

You can scan images via the Control Panel of Windows XP using the WIA driver.
From the Start menu, select Control Panel.
Click Printers and Other Hardware > Scanners and Cameras, then double-click Canon XXX series (where "XXX" is the model name).
The Scanner and Camera Wizard dialog box appears.
Click Next.
Select Picture type according to the item to be scanned.
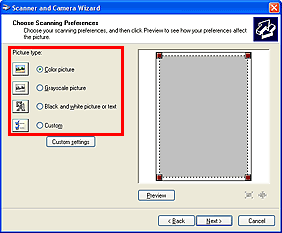
 Note
NoteTo scan with the values previously set in Custom settings, select Custom.
Click Custom settings to set the preferences as required.
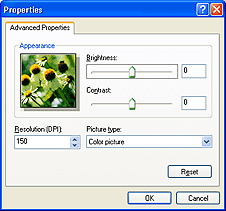
Brightness
Move the slider to adjust the brightness. Move it to the left to darken and right to brighten the image. You can also enter a value (-127 to 127).
Contrast
Move the slider to adjust the contrast. Moving it to the left will decrease the contrast of the image, thus softening the image. Moving it to the right will increase the contrast of the image, thus sharpening the image. You can also enter a value (-127 to 127).
Resolution (DPI)
Enter the resolution. Specify a value between 50 dpi and 600 dpi.
Picture type
Select the type of scan you want for your item.
Reset
Click to restore the original settings.
Click Preview to preview the image.
The preview image appears on the right. Drag  to specify the scan area.
to specify the scan area.
Click Next and follow the instructions.
Page top |