扫描大于稿台玻璃的原稿(图像拼接)
可以扫描大于稿台玻璃的项目的左半边和右半边并将其合并成一幅图像。 支持最大约两倍于稿台玻璃大小的项目。
 注释
注释
- 以下内容介绍如何从放置在左侧的项目扫描。
-
要指定项目类型、分辨率和PDF设置,请单击
 “设置...”,然后设置设置(从计算机扫描)对话框中的各项。
“设置...”,然后设置设置(从计算机扫描)对话框中的各项。 注释
注释- 在设置(扫描和拼接)对话框中完成设置后,下次可以使用相同的设置进行扫描。
- 在设置(扫描和拼接)对话框中,根据需要设置图像处理设置(例如减少透视阴影和减少波纹图案)、设置保存已扫描图像的位置等。
当设置完成时,单击确定。
-
在Scan Utility主屏幕上单击
 拼接。
拼接。出现图像拼接窗口。
-
在选择输出尺寸中,根据纸张尺寸选择输出尺寸。
- 选择输出尺寸
-
- B4 (B5 x 2)
- 分别扫描B4尺寸项目的左半边和右半边。
- A3 (A4 x 2)
- 分别扫描A3尺寸项目的左半边和右半边。
- 11 x 17 (Letter x 2)
- 分别扫描尺寸为Letter尺寸两倍的项目的左半边和右半边。
- 全稿台 x 2
- 分别扫描两倍于稿台玻璃大小的项目的左半边和右半边。
 注释
注释- 根据选择来源和视图,显示的项目有所不同。
-
确保已在扫描方向中选择从左侧扫描。
-
将要显示在屏幕左侧(1)的文档正面向下放置在稿台玻璃上。
将文档的顶角与稿台玻璃箭头(对齐标记)指向的角对齐。
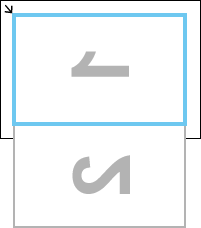
-
单击开始扫描图像 1。
第一个项目被扫描并在1中出现。
 注释
注释- 要取消扫描,请单击取消。
-
将文档旋转180度,然后将要显示在屏幕右侧(2)的文档底角与稿台玻璃箭头(对齐标记)指向的角对齐。
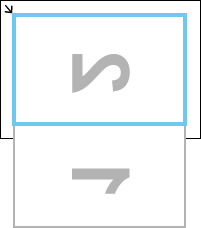
-
单击开始扫描图像 2。
第二个项目被扫描并在2中出现。
 注释
注释- 要取消扫描,请单击取消。
-
根据需要调整扫描的图像。
使用
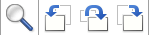 (工具栏)旋转或放大/缩小图像或者拖动图像以调整其位置。
(工具栏)旋转或放大/缩小图像或者拖动图像以调整其位置。 注释
注释-
选中调整裁剪框复选框以指定要保存的区域。
- 要重新扫描项目,在预览区域或屏幕顶端的缩略图中选择图像,然后单击
 (删除)。 删除所选图像,然后可以重新扫描项目。
(删除)。 删除所选图像,然后可以重新扫描项目。
-
-
单击保存。
保存合并的图像。
