Originelen scannen die groter zijn dan de glasplaat (Afbeelding samenvoegen)
U kunt de linker- en rechterhelft van een item dat groter is dan de plaat scannen en deze tot één afbeelding samenvoegen. Items scannen die maximaal ongeveer twee keer zo groot zijn dan de glasplaat worden ondersteund.
 Opmerking
Opmerking
- Hierna wordt uitgelegd hoe moet worden gescand vanaf het item dat aan de linkerkant moet worden geplaatst.
-
Als u het itemtype, de resolutie en PDF-instellingen wilt opgeven, klikt u op
 Instellingen (Settings...) en stelt u vervolgens elk item in het dialoogvenster Instellingen (Scannen vanaf een computer) in.
Instellingen (Settings...) en stelt u vervolgens elk item in het dialoogvenster Instellingen (Scannen vanaf een computer) in. Opmerking
Opmerking- Nadat de instellingen in het dialoogvenster Instellingen (Scannen en samenvoegen) (Settings (Scan and Stitch)) zijn geconfigureerd, kunt u dezelfde instellingen gebruiken wanneer u de volgende keer scant.
- Geef in het dialoogvenster Instellingen (Scannen en samenvoegen) (Settings (Scan and Stitch)) zo nodig instellingen voor beeldverwerking op, zoals vermindering van doorschijnen en vermindering van Moiré-patronen, en stel in waar de gescande afbeeldingen worden opgeslagen, en meer.
Als u klaar bent met het opgeven van de instellingen, klikt u op OK.
-
Klik op
 Samenvoegen (Stitch) in het hoofdvenster van Scan Utility.
Samenvoegen (Stitch) in het hoofdvenster van Scan Utility.Het venster Afbeelding samenvoegen (Image Stitch) wordt weergegeven.
-
Selecteer in Uitvoerformaat selecteren (Select Output Size) een uitvoerformaat op basis van het papierformaat.
- Uitvoerformaat selecteren (Select Output Size)
-
- B4 (B5 x 2)
- Scant de linker- en rechterhelft van een item van B4-formaat apart.
- A3 (A4 x 2)
- Scant de linker- en rechterhelft van een item van A3-formaat apart.
- 11 x 17 (Letter x 2)
- Scant de linker- en rechterhelft van een item dat twee keer zo groot is dan Letter-formaat apart.
- Volledige plaat x 2 (Full Platen x 2)
- Scant de linker- en rechterhelft van een item dat twee keer zo groot is dan de plaat apart.
 Opmerking
Opmerking- De weergegeven items verschillen, afhankelijk van de geselecteerde bron en weergave.
-
Zorg dat Links beginnen met scannen (Scan from Left) is geselecteerd in Richting selecteren (Scan Direction).
-
Plaats het item dat aan de linkerkant van het scherm (1) moet worden weergegeven, met de bedrukte zijde naar beneden op de plaat.
Lijn de bovenhoek van het item uit met de hoek met de pijl (positiemarkering) op de plaat.
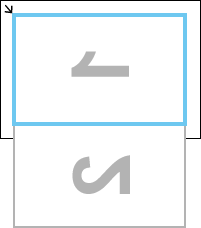
-
Klik op Start het scannen van afbeelding 1 (Start Scanning Image 1).
Het eerste item wordt gescand en verschijnt in 1.
 Opmerking
Opmerking- Klik op Annuleren (Cancel) om het scannen te annuleren.
-
Draai het item 180 graden en lijn vervolgens de onderhoek van de zijde die aan de rechterkant van het scherm (2) moet worden weergegeven, uit met de hoek met de pijl (positiemarkering) van de plaat.
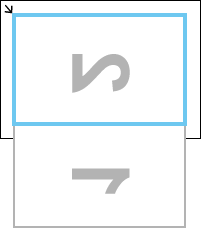
-
Klik op Start het scannen van afbeelding 2 (Start Scanning Image 2).
Het tweede item wordt gescand en verschijnt in 2.
 Opmerking
Opmerking- Klik op Annuleren (Cancel) om het scannen te annuleren.
-
Pas de gescande afbeeldingen desgewenst aan.
Gebruik de
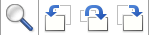 (taakbalk) om te draaien of in/uit te zoomen, of sleep de afbeeldingen om hun posities aan te passen.
(taakbalk) om te draaien of in/uit te zoomen, of sleep de afbeeldingen om hun posities aan te passen. Opmerking
Opmerking-
Selecteer het selectievakje Bijsnijdkaders aanpassen (Adjust cropping frames) om het gebied dat moet worden opgeslagen op te geven.
- Als u een item opnieuw wilt scannen, selecteert u de afbeelding in het voorbeeldgebied of de miniatuur bovenaan in het scherm en klikt u op
 (Verwijderen). De geselecteerde afbeelding wordt verwijderd zodat u het item opnieuw kunt scannen.
(Verwijderen). De geselecteerde afbeelding wordt verwijderd zodat u het item opnieuw kunt scannen.
-
-
Klik op Opslaan (Save).
De gecombineerde afbeelding wordt opgeslagen.
