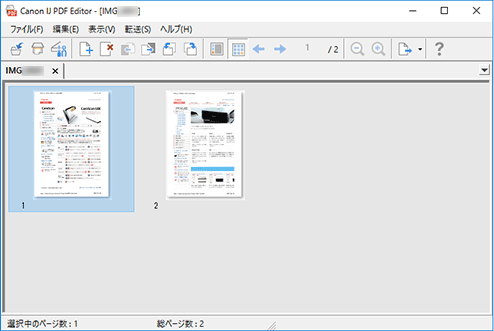PDF編集画面
原稿台またはADF(自動原稿給紙装置)にセットした原稿をスキャンして、PDFファイルを作成できます。作成したPDFファイルのページの追加や削除、並べ替えなどもできます。
PDFファイルを作成/編集できるIJ PDF Editorは、以下のいずれかの操作で開きます。
- Scan Utility基本画面の[PDF編集]をクリック
- スキャン設定(パソコンからスキャン)ダイアログボックスの[アプリケーションで開く]で[Canon IJ PDF Editor]を選び、Scan Utility基本画面の[文書]をクリックしてスキャン
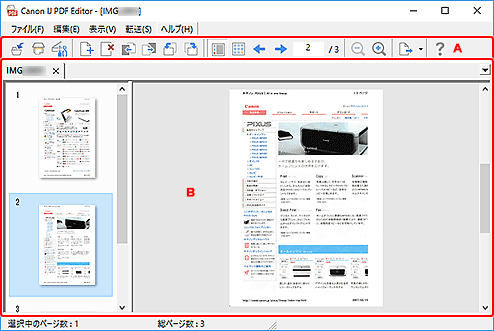
A:ツールバー
 (上書き保存)
(上書き保存)-
表示しているPDFファイルを上書き保存できます。既存のPDFファイルを表示している場合は、編集すると上書き保存できます。
 参考
参考-
[ファイル]メニューの[名前を付けて保存...]を選ぶと、[保存]ダイアログボックス(PDF編集画面)で、PDFファイルに名前を付けて保存することもできます。
-
 (スキャン)
(スキャン)- スキャンを実行します。
 (スキャン設定)
(スキャン設定)- Scan Utilityのスキャン設定ダイアログボックスが表示され、スキャンするときの動作設定ができます。
 (ページの追加)
(ページの追加)- [開く]ダイアログボックスが表示され、追加したい画像やPDFファイルを選び、[開く]をクリックすると、末尾にページを追加できます。
 (ページの削除)
(ページの削除)- 選んでいるページを削除できます。
 (1ページ前へ移動)
(1ページ前へ移動)- 選んでいるページを1ページ前に移動できます。
 (1ページ後へ移動)
(1ページ後へ移動)- 選んでいるページを1ページ後ろに移動できます。
 (左に90度回転)
(左に90度回転)- 選んでいるページを左に90度回転できます。
 (右に90度回転)
(右に90度回転)- 選んでいるページを右に90度回転できます。
 (拡大表示)
(拡大表示)- 拡大表示モードに切り替わり、ページのサムネイルと、プレビュー画像が表示されます。
 (縮小表示)
(縮小表示)- 縮小表示モードに切り替わり、PDFの全ページがサムネイルで一覧表示されます。
 (1ページ前を表示)
(1ページ前を表示)- 表示しているページの1つ前のページを表示します。
 (1ページ後を表示)
(1ページ後を表示)- 表示しているページの1つ後ろのページを表示します。
 (指定ページを表示)
(指定ページを表示)- 任意のページ番号を入力すると、指定したページが表示されます。
 (縮小)
(縮小)- 拡大表示モードで表示しているプレビュー画像の表示サイズを縮小できます。
 (拡大)
(拡大)- 拡大表示モードで表示しているプレビュー画像の表示サイズを拡大できます。
 (転送)
(転送)-
- [PDFビューアーで開く]
- 保存したPDFファイルがPDFビューアーで表示されます。
- [保存場所を表示]
- PDFファイルの保存先フォルダーが表示されます。
 (操作説明)
(操作説明)- 本マニュアルを表示します。
B:サムネイル表示エリア
ページがサムネイル表示されます。
ドラッグ&ドロップでページの順番を変更できます。
ツールバーから拡大/縮小表示に切り替えることができます。
 参考
参考
-
[編集]メニューから以下の操作もできます。
-
[元に戻す]
直前の操作を取り消せます。
-
[すべて選択]
サムネイル表示エリアに表示されているすべてのページを選べます。
-
[奇数ページを選択]
サムネイル表示エリアに表示されている奇数ページを選べます。
-
[偶数ページを選択]
サムネイル表示エリアに表示されている偶数ページを選べます。
-
拡大表示モード:
左側で選んでいるサムネイル画像が右側にプレビュー表示されます。
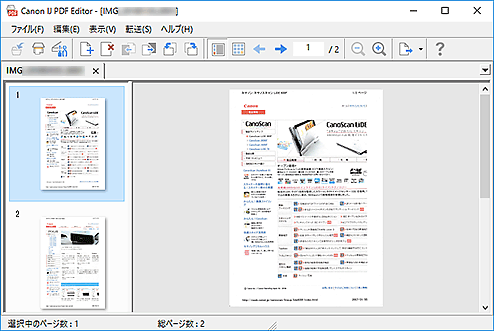
縮小表示モード:
左上からページ順にサムネイル画像が表示されます。