Démarrage de Scan Utility
 Remarque
Remarque
-
Si plusieurs scanners sont connectés ou si vous êtes passé d'une connexion USB à une connexion réseau, configurez l'environnement réseau depuis Scan Utility.
Procédez comme suit pour démarrer Scan Utility. La capture d'écran suivante a été faite sous Windows 11.
Dans la barre des tâches  (bouton Démarrer), sélectionnez Toutes les applications > Canon Utilities > Scan Utility.
(bouton Démarrer), sélectionnez Toutes les applications > Canon Utilities > Scan Utility.
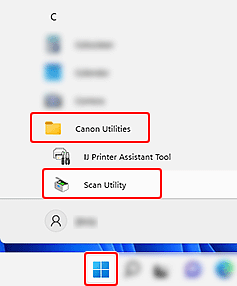
Scan Utility démarre.
 Remarque
Remarque
-
Windows 10 :
Dans la barre des tâches
 (bouton Démarrer), sélectionnez Canon Utilities > Scan Utility.
(bouton Démarrer), sélectionnez Canon Utilities > Scan Utility. -
Windows 8.1 :
Sélectionnez Scan Utility sur l'écran Démarrer.
Si Scan Utility n'apparaît pas dans l'écran Démarrer, sélectionnez l'icône Rechercher, puis recherchez « Scan Utility ».
-
Windows 7 :
Dans le menu Démarrer, sélectionnez Tous les programmes >Canon Utilities > Scan Utility > Scan Utility.
