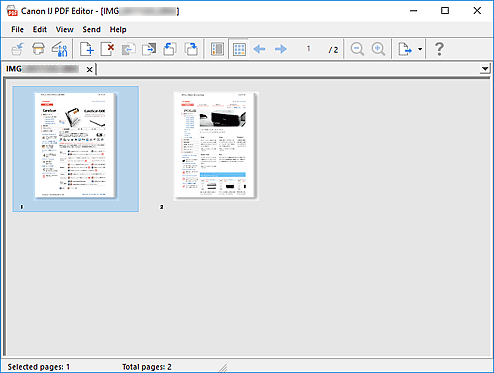Pantalla de edición de PDF
Puede crear archivos PDF escaneando elementos situados en la platina o el el ADF (alimentador automático de documentos). Agregue, elimine, cambie el orden de las páginas o realice otras modificaciones en los archivos PDF creados.
Abra IJ PDF Editor, una aplicación para crear/imprimir archivos PDF , mediante una de las operaciones siguientes.
- Haga clic en Editor PDF (PDF Editor) en la pantalla principal de Scan Utility
- Seleccione Canon IJ PDF Editor para Abrir con una aplicación (Open with an application) en el cuadro de diálogo Configuración (Escaneado desde un ordenador) y luego escanee haciendo clic en Documento (Document) en la pantalla principal de Scan Utility.
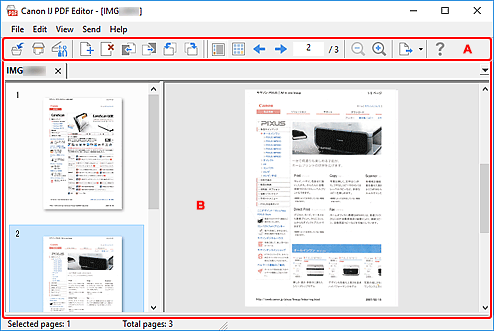
A: Barra de herramientas
 (Guardar)
(Guardar)-
Reemplaza el archivo PDF mostrado. Un archivo PDF existente se puede reemplazar una vez editado.
 Nota
Nota-
También puede asignarle un nombre y guardar el archivo PDF en el cuadro de diálogo Guardar (Save) (Pantalla de edición de PDF) seleccionando Guardar como... (Save As...) en el menú Archivo (File).
-
 (Escaneado)
(Escaneado)- Inicia el escaneado.
 (Configuración)
(Configuración)- Muestra el cuadro de diálogo Configuración de Scan Utility, que especifica cómo responder cuando se escanea.
 (Agregar página)
(Agregar página)- Muestra el cuadro de diálogo Abrir (Open); seleccione la imagen o archivo PDF que desee agregar y, a continuación, haga clic en Abrir (Open) para agregar una página al final.
 (Eliminar página)
(Eliminar página)- Elimina las páginas seleccionadas.
 (Subir)
(Subir)- Mueve la página seleccionada una página hacia arriba.
 (Bajar)
(Bajar)- Mueve la página seleccionada una página hacia abajo.
 (Girar a la izquierda 90º)
(Girar a la izquierda 90º)- Gira la página seleccionada 90 grados en el sentido contrario al de las agujas del reloj.
 (Girar a la derecha 90º)
(Girar a la derecha 90º)- Gira la página seleccionada 90 grados en el sentido de las agujas del reloj.
 (Vista de página)
(Vista de página)- Cambia a Vista de página y muestra las miniaturas de página y una vista preliminar de la imagen.
 (Vista de miniaturas)
(Vista de miniaturas)- Cambia a Vista de miniatura y muestra una lista de miniaturas de todas las páginas del archivo PDF.
 (Página anterior)
(Página anterior)- Muestra la página inmediatamente antes de la página mostrada.
 (Página siguiente)
(Página siguiente)- Muestra la página inmediatamente después de la página mostrada.
 (Página especificada)
(Página especificada)- Introduzca un número de página para mostrar la página especificada.
 (Reducir)
(Reducir)- Reduce el tamaño de la imagen de la vista preliminar mostrada en la Vista de página.
 (Ampliar)
(Ampliar)- Aumenta el tamaño de la imagen de la vista preliminar mostrada en la Vista de página.
 (Enviar)
(Enviar)-
- Abrir en el visualizador de PDF (Open in PDF Viewer)
- Abra el archivo PDF guardado en un visor de PDF.
- Mostrar la ubicación de guardado (Display Save Location)
- Muestra la carpeta en la que se guarda el archivo PDF.
 (Instrucciones)
(Instrucciones)- Abre esta guía.
B: Área Miniaturas
Muestra las miniaturas de las páginas.
Cambie el orden de las páginas mediante arrastrar y soltar.
En la barra de herramientas, cambie entre Vista de página y Vista de miniatura.
 Nota
Nota
-
Las operaciones siguientes están disponibles en el menú Editar (Edit).
-
Deshacer (Undo)
Deshace la última operación.
-
Seleccionar todo (Select All)
Selecciona todas las páginas mostradas en el área Miniaturas.
-
Seleccionar páginas impares (Select Odd Pages)
Selecciona todas las páginas impares mostradas en el área Miniaturas.
-
Seleccionar páginas pares (Select Even Pages)
Selecciona todas las páginas pares mostradas en el área Miniaturas.
-
Vista de página:
La vista preliminar de la miniatura seleccionada en el lado izquierdo aparece en el lado derecho.
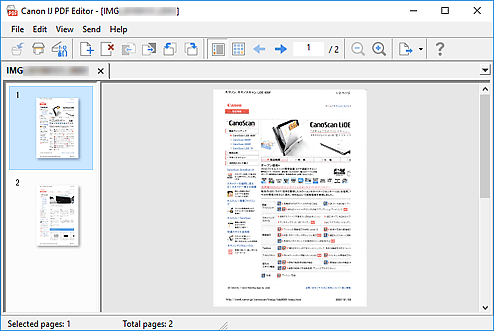
Vista de miniatura:
Las miniaturas aparecen en el orden de páginas desde arriba izquierda.