Originale scannen, die größer als die Auflagefläche sind (Bild zusammenfügen)
Sie können die rechten und linken Hälften eines Objekts, das größer als die Auflagefläche ist, scannen und die gescannten Bilder anschließend wieder zu einem Bild zusammenfügen. Es werden Objekte unterstützt, die etwa doppelt so groß wie die Auflagefläche sind.
 Hinweis
Hinweis
- Nachfolgend wird beschrieben, wie mit dem Scannen des Objekts begonnen wird, das auf der linken Bildschirmseite angezeigt werden soll.
-
Um den Objekttyp, die Auflösung und die PDF-Einstellungen anzugeben, klicken Sie auf
 Einst... (Settings...) und legen Sie die einzelnen Elemente im Dialogfeld „Einstellungen (Scannen über den Computer)“ fest.
Einst... (Settings...) und legen Sie die einzelnen Elemente im Dialogfeld „Einstellungen (Scannen über den Computer)“ fest. Hinweis
Hinweis- Wenn die Einstellungen im Dialogfeld Einstellungen (Scannen und zusammenfügen) (Settings (Scan and Stitch)) vorgenommen wurden, können die gleichen Einstellungen zum Scannen von nun an verwendet werden.
- Im Dialogfeld Einstellungen (Scannen und zusammenfügen) (Settings (Scan and Stitch)) können Sie nach Bedarf die Einstellungen für die Bildverarbeitung angeben, wie beispielsweise Reduzieren des Durchschein- und des Moiré-Effekts, den Speicherort für die gescannten Bilder festlegen und vieles mehr.
Wenn Sie die Einstellungen vorgenommen haben, klicken Sie auf OK.
-
Klicken Sie im Hauptbildschirm von Scan Utility auf
 Zusammenf. (Stitch).
Zusammenf. (Stitch).Das Fenster Bild zusammenfügen (Image Stitch) wird geöffnet.
-
Wählen Sie das Ausgabeformat unter Ausgabegröße wählen (Select Output Size) gemäß des Papierformats aus.
- Ausgabegröße wählen (Select Output Size)
-
- B4 (B5 x 2)
- Scannt die linke und die rechte Hälfte eines Objekts im Format B4 separat.
- A3 (A4 x 2)
- Scannt die linke und die rechte Hälfte eines Objekts im Format A3 separat.
- 11 x 17 (Letter x 2)
- Scannt die linke und die rechte Hälfte eines Objekts, das doppelt so groß wie das Letter-Format ist, separat.
- Ganze Auflagefläche x 2 (Full Platen x 2)
- Scannt die linke und die rechte Hälfte eines Objekts, das doppelt so groß wie die Auflagefläche ist, separat.
 Hinweis
Hinweis- Die angezeigten Einträge variieren je nach gewählter Quelle und Ansicht.
-
Stellen Sie sicher, dass Von links scannen (Scan from Left) unter Scanrichtung (Scan Direction) ausgewählt ist.
-
Legen Sie die Objektseite, die auf der linken Bildschirmseite angezeigt werden soll (1), mit dem Schriftbild nach unten auf die Auflage.
Richten Sie die obere Ecke des Objekts am Pfeil (Ausrichtungsmarkierung) der Auflage aus.
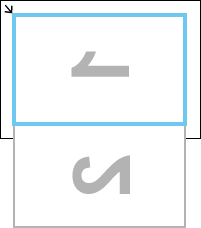
-
Klicken Sie auf Scannen von Bild 1 beginnen (Start Scanning Image 1).
Das erste Objekt wird gescannt und in 1 angezeigt.
 Hinweis
Hinweis- Klicken Sie auf Abbrechen (Cancel), um den Scanvorgang abzubrechen.
-
Drehen Sie das Objekt um 180 Grad und richten Sie die untere Ecke der Seite, die auf der rechten Seite des Bildschirms angezeigt werden soll (2) am Pfeil (Ausrichtungsmarkierung) der Auflage aus.
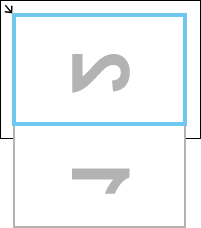
-
Klicken Sie auf Scannen von Bild 2 beginnen (Start Scanning Image 2).
Das zweite Objekt wird gescannt und in 2 angezeigt.
 Hinweis
Hinweis- Klicken Sie auf Abbrechen (Cancel), um den Scanvorgang abzubrechen.
-
Passen Sie die gescannten Bilder nach Ihren Vorstellungen an.
Verwenden Sie
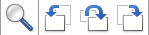 (Symbolleiste) zum Drehen oder Vergrößern/Verkleinern oder ziehen Sie die Bilder, um ihre Position zu ändern.
(Symbolleiste) zum Drehen oder Vergrößern/Verkleinern oder ziehen Sie die Bilder, um ihre Position zu ändern. Hinweis
Hinweis-
Aktivieren Sie das Kontrollkästchen Schnittrahmen anpassen (Adjust cropping frames), um den zu speichernden Bereich festzulegen.
- Zum erneuten Scannen eines Objekts wählen Sie das Bild im Vorschaubereich oder die Miniaturansicht oben im Bildschirm aus und klicken dann auf
 (Löschen). Das ausgewählte Bild wird gelöscht, und Sie können das Objekt erneut scannen.
(Löschen). Das ausgewählte Bild wird gelöscht, und Sie können das Objekt erneut scannen.
-
-
Klicken Sie auf Speichern (Save).
Das zusammengesetzte Bild wird gespeichert.
