Dialogové okno Nastavení (Skenování z ovládacího panelu)
Na kartě  (Skenování z ovládacího panelu) klepněte na položku, kterou chcete skenovat, a přepněte tak na příslušné nastavení.
(Skenování z ovládacího panelu) klepněte na položku, kterou chcete skenovat, a přepněte tak na příslušné nastavení.
V dialogovém okně Nastavení (Skenování z ovládacího panelu) můžete nastavit výchozí akce pro skenování z ovládacího panelu.
 Důležité
Důležité
- Uvedené položky se liší v závislosti na vašem modelu, položce, kterou chcete skenovat, nebo na momentálním nastavení.
 Poznámka
Poznámka
- Po výběru možnosti Uložit do počítače (automaticky) (Save to Computer (Auto)) se otevře následující obrazovka.
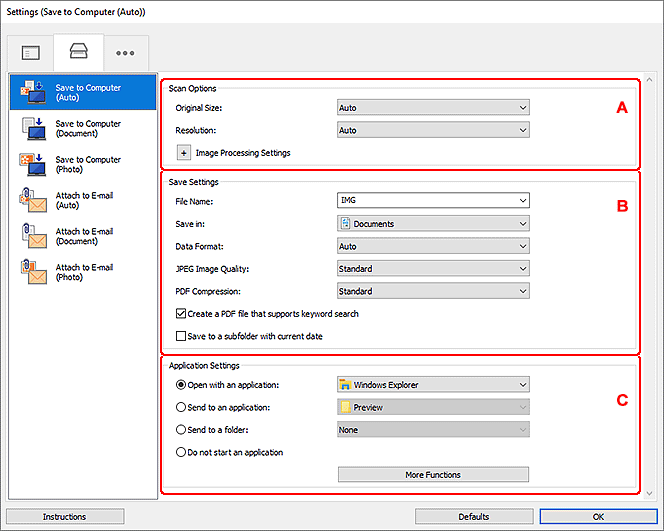
A: Oblast Možnosti skenování
- Velikost papíru (Original Size)
- Nastavení pomocí ovládacího panelu.
- Rozlišení (Resolution)
- Nastavení pomocí ovládacího panelu.
- Nastavení zpracování obrazu (Image Processing Settings)
-
Klepnutím na symbol
 (plus) můžete nastavit následující.
(plus) můžete nastavit následující.- Použít doporučenou korekci obrazu (Apply recommended image correction)
-
Použije automatické opravy podle typu položky.
 Důležité
Důležité- V důsledku použití oprav se může barevný tón lišit od zdrojového obrazu. V takovém případě zrušte zaškrtnutí políčka a spusťte skenování.
 Poznámka
Poznámka- Povolíte-li tuto funkci, skenování trvá déle než obvykle.
- Použít Automatickou opravu dokumentů (Apply Auto Document Fix)
-
Zaškrtnutím tohoto políčka lze zvýšit ostrost textu v dokumentu nebo časopise, a tím zlepšit jeho čitelnost.
 Důležité
Důležité- V důsledku použití oprav se může barevný tón lišit od zdrojového obrazu. V takovém případě zrušte zaškrtnutí políčka a spusťte skenování.
 Poznámka
Poznámka- Povolíte-li tuto funkci, skenování trvá déle než obvykle.
- Snížit stíny podél vazby (sklo) (Correct gutter shadow (platen)) / Snížit stíny podél vazby (Correct gutter shadow)
-
Opravuje stíny podél vazby mezi stránkami, které vznikají při skenování otevřených brožur.
 Důležité
Důležité- Tato funkce je k dispozici pouze při skenování ze skla.
 Poznámka
Poznámka- Povolíte-li tuto funkci, může skenování při síťovém připojení trvat déle než obvykle.
- Korekce zešikmení textového dokumentu (Correct slanted text originals)
-
Bude zjištěn naskenovaný text a opraven úhel natočení dokumentu (v rozmezí -0,1 až -10 stupňů nebo +0,1 až +10 stupňů).
 Důležité
Důležité-
Je možné, že sklon následujících typů dokumentů nebude opraven správně, protože nebude možno správně rozpoznat text.
- Dokumenty, ve kterých mají řádky textu sklon větší než 10 stupňů nebo ve kterých se v jednotlivých řádcích úhel sklonu liší
- Dokumenty, které obsahují svislý i vodorovný text
- Dokumenty s příliš velkým nebo malým písmem
- Dokumenty s malým množstvím textu
- Dokumenty obsahující schémata a obrázky
- Rukou psaný text
- Dokumenty, které obsahují svislé i vodorovné čáry (tabulky)
 Poznámka
Poznámka- Pokud je zapnutá možnost Korekce zešikmení textového dokumentu (Correct slanted text originals), skenování trvá déle než obvykle.
-
- Určení orientace textového dokumentu a otočení obrazu (Detect the orientation of text original and rotate image)
-
Zjištěním orientace textu ve skenovaném dokumentu automaticky zajistí otočením obrázku správnou orientaci.
 Důležité
Důležité- Jsou podporovány pouze textové dokumenty napsané v jazycích, které lze vybrat v nabídce Jazyk dokumentu (Document Language) v dialogovém okně Nastavení (Obecné nastavení).
-
U následujících typů nastavení nebo dokumentů je možné, že nebude rozpoznána orientace, protože nebude možno správně rozpoznat text.
- Rozlišení nespadá do rozmezí 300 dpi až 600 dpi
- Velikost písma nespadá do rozmezí 8 až 48 bodů
- Dokumenty, které obsahují speciální písma, efekty, kurzívu nebo ručně psaný text
- Dokumenty se vzorkem na pozadí
B: Oblast Nastavení uložení
- Název souboru (File Name)
-
Zadejte název souboru obrázku, který chcete uložit. Pokud soubor uložíte, k nastavenému názvu souboru je připojeno datum a čtyři číslice ve formátu „_20XX0101_0001“.
 Poznámka
Poznámka- Pokud zaškrtnete políčko Uložit do podsložky s aktuálním datem (Save to a subfolder with current date), k nastavenému názvu souboru se připojí datum a čtyři číslice.
- Uložit do (Save in)
-
Zobrazí složku pro ukládání naskenovaných obrazů. Pokud budete chtít přidat složku, vyberte v rozevírací nabídce možnost Přidat... (Add...), v nově otevřeném dialogovém okně Výběr cílové složky (Select Destination Folder) klepněte na možnost Přidat (Add) a zvolte cílovou složku.
Ve výchozím nastavení jsou zadány následující složky pro uložení.
-
Windows 11 / Windows 10 / Windows 8.1:
složka Dokumenty (Documents)
-
Windows 7:
složka Dokumenty (My Documents)
-
- Formát dat (Data Format)
-
Nastavení pomocí ovládacího panelu.
 Poznámka
Poznámka-
Pokud vyberete možnost Automaticky (Auto) a položky jsou umístěny správně, naskenované obrázky se automaticky uloží v následujících datových formátech.
- Fotografie, pohlednice, disky BD, DVD nebo CD a vizitky: JPEG
- Časopisy, noviny a dokumenty: PDF
Podrobné informace o způsobu umístění položek naleznete v tématu „Umístění originálů (skenování z počítače)“.
-
- Kvalita obrazu JPEG (JPEG Image Quality)
- Podle potřeby můžete upravit kvalitu obrázků ukládaných ve formátu JPEG.
- Komprese PDF (PDF Compression)
-
Vyberte typ komprese při ukládání souborů ve formátu PDF.
- Standardní (Standard)
- Toto nastavení se doporučuje v běžných případech.
- Vysoká (High)
- Při ukládání bude soubor komprimován, což umožní snížit zatížení sítě či serveru.
- Vytvořit soubor PDF podporující hledání podle klíčových slov (Create a PDF file that supports keyword search)
-
Po zaškrtnutí tohoto políčka bude text v obrázcích převeden na textová data a budou vytvořeny soubory PDF s podporou vyhledávání podle klíčových slov.
 Poznámka
Poznámka- Vytvoří se soubory PDF, které lze prohledávat v jazyce zvoleném v nastavení Jazyk dokumentu (Document Language) na kartě
 (Obecné nastavení) v dialogovém okně Nastavení.
(Obecné nastavení) v dialogovém okně Nastavení.
- Vytvoří se soubory PDF, které lze prohledávat v jazyce zvoleném v nastavení Jazyk dokumentu (Document Language) na kartě
- Uložit do podsložky s aktuálním datem (Save to a subfolder with current date)
-
Pomocí tohoto políčka vytvoříte ve složce určené v příkazu Uložit do (Save in) složku s aktuálním datem a uložíte do ní naskenované obrázky. Bude vytvořena složka s názvem typu „20XX_01_01“ (Rok_Měsíc_Den).
Není-li toto políčko zaškrtnuto, budou soubory uloženy přímo do složky určené v příkazu Uložit do (Save in).
C: Oblast Nastavení aplikace
- Otevřít v aplikaci (Open with an application)
-
Tuto možnost vyberte, chcete-li skenované obrázky vylepšit nebo opravit.
- Odeslat do aplikace (Send to an application)
-
Tuto možnost vyberte, pokud chcete použít naskenované obrázky v podobě, v jaké se nachází v aplikaci umožňující obrázky procházet nebo organizovat.
- Odeslat do složky (Send to a folder)
-
Tuto možnost vyberte, chcete-li naskenované obrázky uložit také do jiné složky, než kterou jste zadali v nabídce Uložit do (Save in).
- Nepouštět žádnou aplikaci (Do not start an application)
-
Uložení do složky vybrané v nabídce Uložit do (Save in).
 Poznámka
Poznámka - E-mailový klient (E-mail Client)
-
Vyberte e-mailového klienta, kterého chcete používat k připojení naskenovaných obrázků.
 Poznámka
Poznámka
- Pokud budete chtít přidat aplikaci nebo složku do rozevírací nabídky, vyberte v rozevírací nabídce možnost Přidat... (Add...), v nově otevřeném dialogovém okně klikněte na tlačítko Přidat (Add), zvolte aplikaci nebo složku a pak klikněte na tlačítko OK.
- Pokyny (Instructions)
- Otevře tuto příručku.
- Výchozí (Defaults)
- Nastavení na otevřené obrazovce můžete obnovit na výchozí hodnoty.
