Skenování originálů větších než sklo (Sešití obrázku)
Můžete skenovat levou a pravou polovinu položky, která je větší než sklo, a poté je spojit do jednoho obrázku. Podporovány jsou položky až do velikosti přibližně dvakrát větší, než je velikost skla.
 Poznámka
Poznámka
- V následující části naleznete popis skenování položky umístěné na levou stranu.
-
Pokud budete chtít určit typ položky, rozlišení nebo změnit nastavení PDF, klikněte na možnost
 Nastavení... (Settings...) a upravte jednotlivé možnosti v dialogovém okně Nastavení (Skenování z počítače).
Nastavení... (Settings...) a upravte jednotlivé možnosti v dialogovém okně Nastavení (Skenování z počítače). Poznámka
Poznámka- Po definici nastavení v dialogovém okně Nastavení (Skenování a sešití) (Settings (Scan and Stitch)) můžete při příští příležitosti skenovat se stejným nastavením.
- V dialogovém okně Nastavení (Skenování a sešití) (Settings (Scan and Stitch)) můžete upravit nastavení zpracování obrazu, jako je omezení průhlednosti či efektu moaré, nastavit cíl pro naskenované obrázky a mnohé další.
Po dokončení nastavení klepněte na tlačítko OK.
-
Klikněte na tlačítko
 Spojit (Stitch) na hlavní obrazovce nástroje Scan Utility.
Spojit (Stitch) na hlavní obrazovce nástroje Scan Utility.Otevře se okno Sešití obrázku (Image Stitch).
-
V nabídce Výběr výstupní velikosti (Select Output Size) vyberte výstupní velikost podle velikosti papíru.
- Výběr výstupní velikosti (Select Output Size)
-
- B4 (B5 x 2)
- Samostatně skenuje levou a pravou polovinu položky formátu B4.
- A3 (A4 x 2)
- Samostatně skenuje levou a pravou polovinu položky formátu A3.
- 11 x 17 (Letter x 2)
- Samostatně skenuje levou a pravou polovinu položky o dvojnásobné velikosti formátu Letter.
- Celé sklo x 2 (Full Platen x 2)
- Samostatně skenuje levou a pravou polovinu položky o dvojnásobné velikosti skla.
 Poznámka
Poznámka- Zobrazené položky se liší podle vybraného zdroje a zobrazení.
-
Ověřte, zda je v nabídce Směr skenování (Scan Direction) vybrána možnost Skenovat zleva (Scan from Left).
-
Položku, kterou chcete zobrazit na levé části obrazovky (1) umístěte na skleněnou desku skenovanou stranou dolů.
Srovnejte horní roh předlohy s rohem u šipky na skleněné desce (značka pro zarovnání).
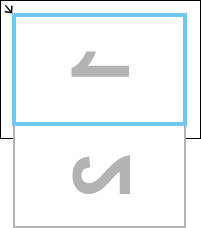
-
Klepněte na tlačítko Spustit skenování obrázku 1 (Start Scanning Image 1).
První položka se naskenuje a zobrazí v části 1.
 Poznámka
Poznámka- Chcete-li skenování zrušit, klepněte na tlačítko Storno (Cancel).
-
Otočte položku o 180 stupňů a srovnejte spodní roh strany, kterou chcete zobrazit na pravé straně obrazovky (2), s rohem skleněné desky, ve kterém je šipka (značka pro zarovnání).
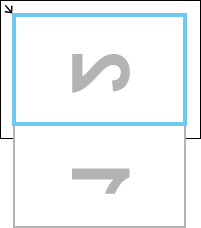
-
Klepněte na tlačítko Spustit skenování obrázku 2 (Start Scanning Image 2).
Druhá položka se naskenuje a zobrazí v části 2.
 Poznámka
Poznámka- Chcete-li skenování zrušit, klepněte na tlačítko Storno (Cancel).
-
Naskenované obrázky požadovaným způsobem upravte.
S pomocí
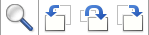 (panel nástrojů) můžete obrázky otáčet, přibližovat nebo oddalovat nebo přetažením upravit jejich polohu.
(panel nástrojů) můžete obrázky otáčet, přibližovat nebo oddalovat nebo přetažením upravit jejich polohu. Poznámka
Poznámka-
Zaškrtnutím políčka Upravit rámce pro oříznutí (Adjust cropping frames) určete oblast, kterou chcete uložit.
- Pokud chcete položku znovu naskenovat, vyberte obrázek v oblasti náhledu nebo oblasti miniatur v horní části obrazovky a klepněte na tlačítko
 (Odstranit). Vybraný obrázek se odstraní a vy budete moci položku znovu naskenovat.
(Odstranit). Vybraný obrázek se odstraní a vy budete moci položku znovu naskenovat.
-
-
Klepněte na tlačítko Uložit (Save).
Sloučený obraz se uloží.
