مربع حوار الإعدادات (المسح الضوئي من لوحة التشغيل)
انقر فوق العنصر الذي تريد مسحه ضوئيًا من علامة التبويب  (المسح الضوئي من لوحة التشغيل) للتبديل إلى الإعدادات المتوافقة.
(المسح الضوئي من لوحة التشغيل) للتبديل إلى الإعدادات المتوافقة.
في مربع حوار الإعدادات (المسح الضوئي من لوحة التشغيل)، يمكنك تعيين الإجراءات الافتراضية عند المسح الضوئي من لوحة التشغيل.
 هام
هام
- تختلف العناصر المعروضة وفقًا للطراز الخاص بك أو العنصر الذي تريد مسحه ضوئيًا أو الإعدادات.
 ملاحظة
ملاحظة
- تُعرض الشاشة التالية عند تحديد حفظ إلى الكمبيوتر (تلقائي) (Save to Computer (Auto)).
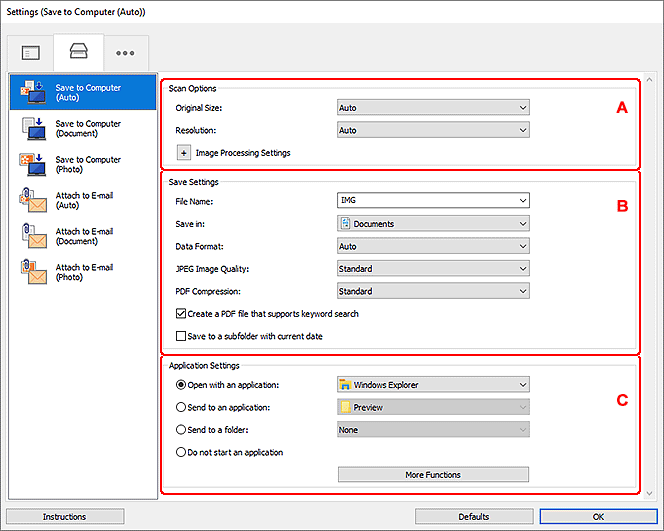
A: منطقة خيارات المسح الضوئي
- حجم الورق (Original Size)
- قم بتعيين هذا الإعداد من لوحة التشغيل.
- الدقة (Resolution)
- قم بتعيين هذا الإعداد من لوحة التشغيل.
- إعدادات معالجة الصور (Image Processing Settings)
-
انقر فوق
 (علامة الجمع) لتعيين التالي.
(علامة الجمع) لتعيين التالي.- تطبيق التصحيحات المناسبة على الصور (Apply recommended image correction)
-
يتم استخدامه لتطبيق التصحيحات المناسبة تلقائيًا وفقًا لنوع العنصر.
 هام
هام- قد تختلف درجات الألوان عن الصورة المصدر بسبب التصحيحات. في هذه الحالة، قم بإلغاء تحديد خانة الاختيار وإجراء المسح الضوئي.
 ملاحظة
ملاحظة- يستغرق المسح الضوئي وقتًا أطول من المعتاد عند تمكين هذه الوظيفة.
- تطبيق التصحيح التلقائي للمستندات (Apply Auto Document Fix)
-
يتم تحديد خانة الاختيار هذه لإبراز النص في مستند أو مجلة لوضوح أكبر.
 هام
هام- قد تختلف درجات الألوان عن الصورة المصدر بسبب التصحيحات. في هذه الحالة، قم بإلغاء تحديد خانة الاختيار وإجراء المسح الضوئي.
 ملاحظة
ملاحظة- يستغرق المسح الضوئي وقتًا أطول من المعتاد عند تمكين هذه الوظيفة.
- تقليل ظل الهامش (أسطوانة) (Correct gutter shadow (platen))/تقليل ظل الهامش (Correct gutter shadow)
-
يتم استخدامه لتقليل الظلال الشبكية التي تظهر بين الصفحات عند إجراء مسح ضوئي لكتيبات مفتوحة.
 هام
هام- تتوفر هذه الوظيفة فقط عند إجراء المسح الضوئي من السطح الزجاجي.
 ملاحظة
ملاحظة- عند تمكين هذه الوظيفة، قد يستغرق المسح الضوئي وقتًا أطول من المعتاد مع اتصال الشبكة.
- تصحيح المستند النصي المائل (Correct slanted text originals)
-
يتم استخدامه للكشف عن النص الممسوح ضوئيًا وتصحيح زاوية المستند (من -0.1 إلى -10 درجات أو +0.1 إلى +10 درجات).
 هام
هام-
قد لا يتم تصحيح أنواع المستندات التالية بشكلٍ صحيح لتعذر الكشف عن النص بطريقة صحيحة.
- المستندات التي تحتوي على سطور نصية مائلة أكثر من 10 درجات أو التي تختلف فيها الزوايا حسب السطر
- المستندات التي تحتوي على نصوص رأسية وأفقية
- المستندات التي تحتوي على خطوط بحجم كبير جدًا أو صغير جدًا
- المستندات التي تحتوي على عدد قليل من النصوص
- المستندات التي تحتوي على أشكال/صور
- نص مكتوب بخط اليد
- المستندات التي تحتوي على خطوط رأسية وأفقية (جداول)
 ملاحظة
ملاحظة- يستغرق المسح الضوئي وقتًا أطول من المعتاد عند تمكين الخيار تصحيح المستند النصي المائل (Correct slanted text originals).
-
- كشف اتجاه المستند النصي وتدوير الصورة (Detect the orientation of text original and rotate image)
-
يتم استخدامه لتدوير الصورة تلقائيًا إلى الاتجاه الصحيح عن طريق كشف اتجاه النص في المستند الممسوح ضوئيًا.
 هام
هام- يتم فقط دعم المستندات النصية المكتوبة باللغات التي يمكن تحديدها من الإعداد لغة المستند (Document Language) في مربع الحوار الإعدادات (إعدادات عامة).
-
قد لا يتم الكشف عن الاتجاه للأنواع التالية من الإعدادات أو المستندات لتعذر الكشف عن النص بشكلٍ صحيح.
- المستندات بدقة تتجاوز النطاق من 300 إلى 600 نقطة/بوصة
- المستندات التي تحتوي على خط بحجم يتجاوز النطاق من 8 إلى 48 نقطة
- المستندات التي تحتوي على خطوط خاصة أو تأثيرات أو أحرف مائلة أو نص مكتوب بخط اليد
- المستندات التي تحتوي على خلفيات منقوشة
B: منطقة إعدادات الحفظ
- اسم الملف (File Name)
-
أدخِل اسم ملف الصورة المطلوب حفظها. عند القيام بحفظ ملف، يتم إلحاق التاريخ وأربعة أرقام إلى اسم الملف الذي تم تعيينه بتنسيق "_20XX0101_0001".
 ملاحظة
ملاحظة- عندما تقوم بتحديد خانة الاختيار حفظ إلى مجلد فرعي بالتاريخ الحالي (Save to a subfolder with current date) يتم إلحاق التاريخ وأربعة أرقام إلى اسم الملف الذي تم تعيينه.
- حفظ في (Save in)
-
يتم استخدامه لعرض المجلد المطلوب حفظ الصور الممسوحة ضوئيًا به. لإضافة مجلد، حدد إضافة... (Add...) من القائمة المنسدلة، ثم انقر فوق إضافة (Add) في مربع الحوار تحديد مجلد الوجهة (Select Destination Folder) المعروض وحدد مجلد الوجهة.
تكون مجلدات الحفظ الافتراضية كما يلي.
-
Windows 11/Windows 10/Windows 8.1:
مجلد المستندات (Documents)
-
Windows 7:
مجلد المستندات (My Documents)
-
- تنسيق البيانات (Data Format)
-
قم بتعيين هذا الإعداد من لوحة التشغيل.
 ملاحظة
ملاحظة-
عند تحديد تلقائي (Auto) ووضع العناصر بشكل صحيح، يتم حفظ الصور الممسوحة ضوئيًا تلقائيًا في تنسيقات البيانات التالية.
- الصور الفوتوغرافية والبطاقات البريدية وBD/DVD/CD وبطاقات تعريف المهنة: JPEG
- المجلات والصحف والمستندات: PDF
راجع "تعيين موضع المستندات الأصلية (المسح الضوئي من جهاز الكمبيوتر)" لمعرفة كيفية وضع العناصر.
-
- جودة صورة JPEG (JPEG Image Quality)
- يمكنك تحديد جودة الصور لملفات JPEG.
- ضغط PDF (PDF Compression)
-
يتم استخدامه لتحديد نوع الضغط لحفظ ملفات PDF.
- قياسي (Standard)
- يوصى عادةً بتحديد هذا الإعداد.
- مرتفع (High)
- يتم استخدامه لضغط حجم الملفات عند إجراء الحفظ، مما يتيح إمكانية تقليل حمل الشبكة/الملقم لديك.
- قم بإنشاء ملف PDF يدعم البحث بكلمة أساسية (Create a PDF file that supports keyword search)
-
حدد خانة الاختيار هذه لتحويل النص الموجود في الصور إلى بيانات نصية وإنشاء ملفات PDF التي تدعم البحث بكلمة أساسية.
 ملاحظة
ملاحظة- يتم إنشاء ملفات PDF التي يمكن البحث فيها باللغة المحددة في لغة المستند (Document Language) من علامة التبويب
 (إعدادات عامة) بمربع حوار الإعدادات.
(إعدادات عامة) بمربع حوار الإعدادات.
- يتم إنشاء ملفات PDF التي يمكن البحث فيها باللغة المحددة في لغة المستند (Document Language) من علامة التبويب
- حفظ إلى مجلد فرعي بالتاريخ الحالي (Save to a subfolder with current date)
-
حدد خانة الاختيار هذه لإنشاء مجلد بالتاريخ الحالي في المجلد المحدد في حفظ في (Save in) واحفظ الصور الممسوحة ضوئيًا فيه. سيتم إنشاء المجلد باسم، على سبيل المثال، "01_01_20XX" (العام_الشهر_اليوم).
إذا لم يتم تحديد خانة الاختيار هذه، يتم حفظ الملفات مباشرةً في المجلد المحدد في حفظ في (Save in).
C: منطقة إعدادات التطبيق
- افتح باستخدام أحد التطبيقات (Open with an application)
-
حدد هذا الخيار عندما ترغب في تحسين الصور الممسوحة ضوئيًا أو تصحيحها.
- إرسال إلى تطبيق (Send to an application)
-
حدد هذا الخيار عندما ترغب في استخدام الصور الممسوحة ضوئيًا كما هي في تطبيق يتيح لك تصفح الصور أو تنظيمها.
- إرسال إلى مجلد (Send to a folder)
-
حدد هذا الخيار عندما ترغب أيضًا في حفظ صور ممسوحة ضوئيًا في مجلد بخلاف ذلك المحدد في حفظ في (Save in).
- لا تقم ببدء أية تطبيقات (Do not start an application)
-
يتم استخدامه للحفظ إلى المجلد المحدد في حفظ في (Save in).
 ملاحظة
ملاحظة - عميل البريد الإلكتروني (E-mail Client)
-
قم بتحديد عميل البريد الإلكتروني المطلوب استخدامه لإرفاق الصور الممسوحة ضوئيًا.
 ملاحظة
ملاحظة
- لإضافة تطبيق أو مجلد إلى القائمة المنسدلة، حدد إضافة... (Add...) من القائمة المنسدلة، ثم انقر فوق إضافة (Add) في مربع الحوار المعروض، وحدد التطبيق أو المجلد، ثم انقر فوق موافق (OK).
- الإرشادات (Instructions)
- يتم استخدامه لفتح هذا الدليل.
- الإعدادات الافتراضية (Defaults)
- يمكنك استعادة الإعدادات الموجودة في الشاشة المعروضة إلى الإعدادات الافتراضية.
