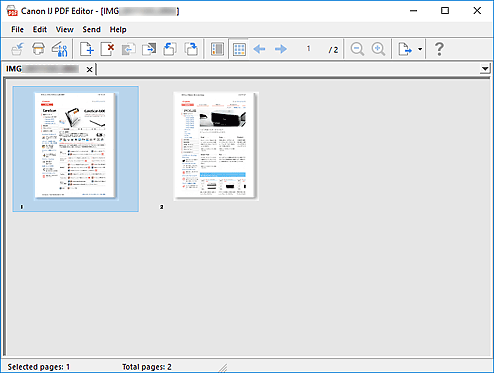PDF編輯螢幕
可以透過掃描放置在原稿玻璃或ADF(自動送稿機)上的項目,來建立PDF檔案。 在建立的PDF檔案中新增、刪除、重新排列頁面或進行其他編輯。
透過以下任一操作開啟IJ PDF Editor,一種用於建立/列印PDF檔案的應用程式。
- 按一下IJ Scan Utility主螢幕中的PDF 編輯器(PDF Editor)
- 在設定(從電腦進行掃描)對話方塊中將以應用程式開啟(Open with an application)選擇為Canon IJ PDF Editor,然後在IJ Scan Utility主螢幕中按一下文件(Document)執行掃描。
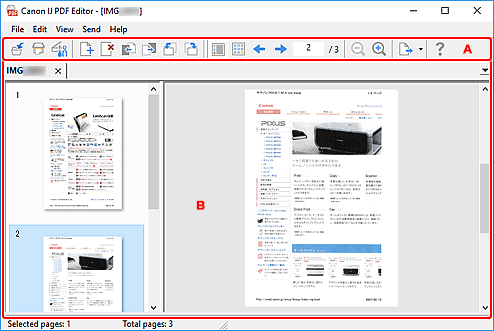
A: 工具列
 (儲存)
(儲存)-
覆寫顯示的PDF檔案。 一旦編輯現有PDF檔案,即可將其覆寫。
 注釋
注釋-
透過選擇檔案(File)功能表中的另存新檔...(Save As...),還可以在儲存(Save)對話方塊(PDF編輯螢幕)中命名和儲存PDF檔案。
-
 (掃描)
(掃描)- 開始掃描。
 (設定)
(設定)- 顯示IJ Scan Utility的設定對話方塊,用於指定掃描時如何回應。
 (新增頁面)
(新增頁面)- 顯示開啟(Open)對話方塊;選擇要新增的影像或PDF檔案,然後按一下開啟(Open)以新增頁面至末端。
 (刪除頁面)
(刪除頁面)- 刪除選定的頁面。
 (上移)
(上移)- 將選定的頁面向上移動一頁。
 (下移)
(下移)- 將選定的頁面向下移動一頁。
 (向左旋轉90°)
(向左旋轉90°)- 將選定的頁面逆時針旋轉90度。
 (向右旋轉90°)
(向右旋轉90°)- 將選定的頁面順時針旋轉90度。
 (頁面檢視)
(頁面檢視)- 切換為頁面檢視並顯示頁面縮圖和預覽影像。
 (縮圖檢視)
(縮圖檢視)- 切換為縮圖檢視並顯示PDF檔案中所有頁面的縮圖清單。
 (上一頁)
(上一頁)- 顯示所顯示頁面的前一頁。
 (下一頁)
(下一頁)- 顯示所顯示頁面的後一頁。
 (指定的頁)
(指定的頁)- 輸入頁碼以顯示指定的頁。
 (縮小)
(縮小)- 縮小頁面檢視中顯示的預覽影像的顯示大小。
 (擴大)
(擴大)- 放大頁面檢視中顯示的預覽影像的顯示大小。
 (傳送)
(傳送)-
- 在 PDF 檢視器中開啟(Open in PDF Viewer)
- 在PDF檢視器中開啟儲存的PDF檔案。
- 顯示儲存位置(Display Save Location)
- 顯示用於儲存PDF檔案的資料夾。
 (使用說明)
(使用說明)- 開啟本指南。
B: 縮圖區域
顯示頁面的縮圖。
透過拖曳操作變更頁面順序。
從工具列中,在頁面檢視和縮圖檢視之間切換。
 注釋
注釋
-
可以從編輯(Edit)功能表進行以下操作。
-
復原(Undo)
復原最後一步操作。
-
選擇全部(Select All)
選擇縮圖區域中顯示的所有頁面。
-
選擇奇數頁(Select Odd Pages)
選擇縮圖區域中顯示的奇數頁。
-
選擇偶數頁(Select Even Pages)
選擇縮圖區域中顯示的偶數頁。
-
頁面檢視:
在左側選定的縮圖預覽出現在右側。
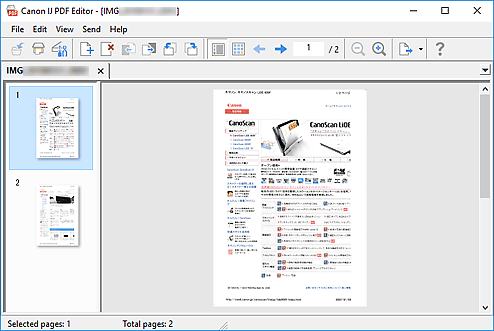
縮圖檢視:
縮圖按頁面順序從左上方開始顯示。