掃描大於原稿玻璃的原稿(影像拼接)
可以掃描大於原稿玻璃的項目的左半邊和右半邊,然後再將其合併成一幅影像。 支援尺寸最大約為原稿玻璃兩倍的項目。
 注釋
注釋
- 以下內容說明如何從放置在左側的項目掃描。
-
要指定項目類型、解析度和PDF設定,請按一下
 設定...(Settings...),然後在設定(從電腦進行掃描)對話方塊中設定各個項目。
設定...(Settings...),然後在設定(從電腦進行掃描)對話方塊中設定各個項目。 注釋
注釋- 在設定(掃描並拼接)(Settings (Scan and Stitch))對話方塊中進行設定後,下次便可以使用相同的設定進行掃描。
- 在設定(掃描並拼接)(Settings (Scan and Stitch))對話方塊中,根據需要設定影像處理設定(如減少透視陰影和減少網紋圖案)、設定掃描影像的儲存位置等。
完成設定時,按一下確定(OK)。
-
在IJ Scan Utility主螢幕中按一下
 拼接(Stitch)。
拼接(Stitch)。出現影像拼接(Image Stitch)視窗。
-
在選擇輸出大小(Select Output Size)中,根據紙張大小選擇輸出大小。
- 選擇輸出大小(Select Output Size)
-
- B4 (B5 x 2)
- 分別掃描B4大小項目的左半邊和右半邊。
- A3 (A4 x 2)
- 分別掃描A3大小項目的左半邊和右半邊。
- 11 x 17 (Letter x 2)
- 分別掃描兩倍於Letter大小項目的左半邊和右半邊。
- 滿版原稿玻璃 x 2(Full Platen x 2)
- 分別掃描兩倍於原稿玻璃大小項目的左半邊和右半邊。
 注釋
注釋- 根據選擇來源和檢視不同,顯示的項目會有所不同。
-
確保在掃描方向(Scan Direction)中選擇從左側掃描(Scan from Left)。
-
將要顯示在螢幕左側的項目正面向下(1)放置在原稿玻璃上。
將項目的上角與原稿玻璃箭頭(校準標記)所指的角對齊。
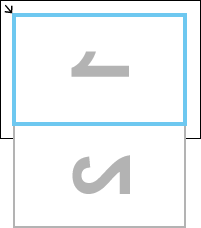
-
按一下開始掃描影像 1(Start Scanning Image 1)。
第一個項目被掃描並出現在1中。
 注釋
注釋- 要取消掃描,請按一下取消(Cancel)。
-
旋轉項目180度,然後將要顯示在螢幕右側的項目底角(2)與原稿玻璃箭頭(校準標記)所指的角對齊。
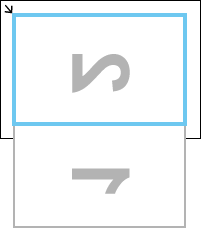
-
按一下開始掃描影像 2(Start Scanning Image 2)。
第二個項目被掃描並出現在2中。
 注釋
注釋- 要取消掃描,請按一下取消(Cancel)。
-
根據需要調整掃描的影像。
使用
 (工具列)旋轉或放大/縮小影像或者拖曳影像以調整影像的位置。
(工具列)旋轉或放大/縮小影像或者拖曳影像以調整影像的位置。 注釋
注釋-
選擇調整裁切畫格(Adjust cropping frames)核取方塊以指定要儲存的區域。
- 要再次掃描項目,在預覽區域或螢幕頂端的縮圖中選擇影像,然後按一下
 (刪除)。 刪除選定的影像,然後可以重新掃描項目。
(刪除)。 刪除選定的影像,然後可以重新掃描項目。
-
-
按一下儲存(Save)。
已儲存合併影像。

