Dialógové okno Nastavenia (Skenovanie z ovládacieho panela)
Kliknutím na položku, ktorú chcete naskenovať na karte  (Skenovanie z ovládacieho panela), prepnite na príslušné nastavenia.
(Skenovanie z ovládacieho panela), prepnite na príslušné nastavenia.
V dialógovom okne Nastavenia (Skenovanie z ovládacieho panela) môžete nastaviť predvolené akcie pri skenovaní z ovládacieho panela.
 Dôležité
Dôležité
- Dostupnosť položiek závisí od vášho modelu zariadenia, položky, ktorú chcete naskenovať, alebo nastavení.
 Poznámka
Poznámka
- Nasledujúcu obrazovku zobrazíte výberom možnosti Uložiť v počítači (automaticky) (Save to Computer (Auto)).
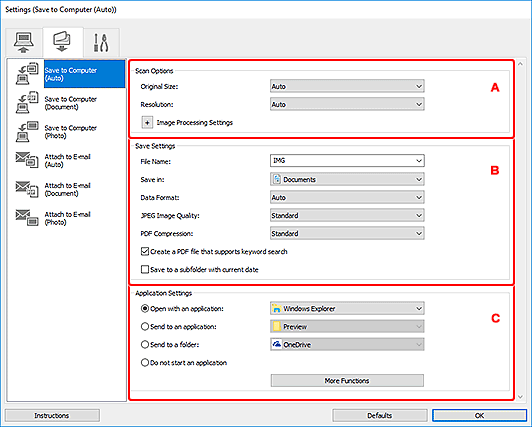
A: Oblasť Možnosti skenovania
- Veľkosť papiera (Original Size)
- Nastavte pomocou ovládacieho panela.
- Rozlíšenie (Resolution)
- Nastavte pomocou ovládacieho panela.
- Nastavenia spracovania obrázkov (Image Processing Settings)
-
Kliknutím na tlačidlo
 (plus) nastavte nasledujúce možnosti.
(plus) nastavte nasledujúce možnosti.- Použiť odporúčanú korekciu obrázka (Apply recommended image correction)
-
Umožňuje automaticky použiť vhodné korekcie na základe typu položky.
 Dôležité
Dôležité- V dôsledku korekcií sa môže farebný odtieň líšiť od pôvodného obrázka. V takom prípade zrušte začiarknutie políčka a spustite skenovanie.
 Poznámka
Poznámka- Ak povolíte túto funkciu, skenovanie bude trvať dlhšie než zvyčajne.
- Použiť funkciu Automatická oprava dokumentov (Apply Auto Document Fix)
-
Začiarknutím tohto políčka zostríte text v dokumente alebo časopise kvôli lepšej čitateľnosti.
 Dôležité
Dôležité- V dôsledku korekcií sa môže farebný odtieň líšiť od pôvodného obrázka. V takom prípade zrušte začiarknutie políčka a spustite skenovanie.
 Poznámka
Poznámka- Ak povolíte túto funkciu, skenovanie bude trvať dlhšie než zvyčajne.
- Obmedziť tieň v oblasti väzby (predlohové sklo) (Correct gutter shadow (platen))/Obmedziť tieň v oblasti väzby (Correct gutter shadow)
-
Umožňuje obmedziť tiene v oblasti väzby, ktoré sa objavujú medzi stranami pri skenovaní otvorených brožúr.
 Dôležité
Dôležité- Táto funkcia je k dispozícii iba pri skenovaní z predlohového skla.
 Poznámka
Poznámka- Keď túto funkciu zapnete, pri sieťovom pripojení môže skenovanie trvať dlhšie než zvyčajne.
- Skorigovať naklonený textový dokument (Correct slanted text originals)
-
Zistí sa naskenovaný text a opraví sa uhol natočenia dokumentu (v rozsahu –0,1 až –10 stupňov alebo +0,1 až +10 stupňov).
 Dôležité
Dôležité-
Nasledujúce typy dokumentov sa nemusia správne korigovať, pretože nebude možné správne rozpoznať text:
- dokumenty, na ktorých majú riadky textu sklon viac než 10 stupňov alebo na ktorých sa uhol sklonu v jednotlivých riadkoch líši,
- dokumenty obsahujúce zvislý aj vodorovný text,
- dokumenty s extrémne veľkým alebo malým písmom,
- dokumenty s malým množstvom textu,
- dokumenty obsahujúce schémy a obrázky,
- text písaný rukou,
- dokumenty obsahujúce zvislé aj vodorovné čiary (tabuľky).
 Poznámka
Poznámka- Ak povolíte možnosť Skorigovať naklonený textový dokument (Correct slanted text originals), skenovanie bude trvať dlhšie než zvyčajne.
-
- Zistiť orientáciu textového dokumentu a otočiť obrázok (Detect the orientation of text original and rotate image)
-
Zistí sa orientácia textu v naskenovanom dokumente a obrázok sa automaticky otočí podľa správnej orientácie.
 Dôležité
Dôležité- Podporujú sa iba textové dokumenty napísané v jazykoch, ktoré možno vybrať v ponuke Jazyk dokumentu (Document Language) dialógového okna Nastavenia (Všeobecné nastavenia).
-
Orientácia sa nemusí zistiť pre nasledujúce typy nastavení dokumentov, pretože nebude možné správne rozpoznať text:
- rozlíšenie mimo rozsahu 300 až 600 dpi,
- veľkosť písma mimo rozsahu 8 až 48 bodov,
- dokumenty obsahujúce špeciálne písma, efekty, kurzívu alebo rukou písaný text,
- dokumenty so vzorom na pozadí.
B: Oblasť Nastavenia ukladania
- Názov súboru (File Name)
-
Zadajte názov súboru obrázka, ktorý chcete uložiť. Pri ukladaní súboru sa k nastavenému názvu súboru pripojí dátum a štyri číslice vo formáte „_20XX0101_0001“.
 Poznámka
Poznámka- Ak začiarknete políčko Uložiť do podpriečinka s aktuálnym dátumom (Save to a subfolder with current date), k nastavenému názvu súboru sa pripoja dátum a štyri číslice.
- Uložiť do (Save in)
-
Zobrazí priečinok na ukladanie naskenovaných snímok. Ak chcete pridať priečinok, vyberte z rozbaľovacej ponuky možnosť Pridať... (Add...) a v zobrazenom dialógovom okne Vyberte cieľový priečinok (Select Destination Folder) kliknite na položku Pridať (Add).
Nižšie sú uvedené predvolené priečinky na ukladanie.
-
Windows 11/Windows 10/Windows 8.1:
Priečinok Dokumenty (Documents)
-
Windows 7:
Priečinok Moje dokumenty (My Documents)
-
- Formát údajov (Data Format)
-
Nastavte pomocou ovládacieho panela.
 Poznámka
Poznámka-
Ak vyberiete možnosť Automaticky (Auto) a položky sa umiestnia správne, naskenované obrázky sa automaticky uložia do nasledujúcich formátov údajov.
- Fotografie, pohľadnice, disky BD, DVD alebo CD a vizitky: JPEG
- Časopisy, noviny a dokumenty: PDF
Informácie o umiestnení položiek nájdete v časti „Umiestnenie originálov (skenovanie z počítača).“
-
- Kvalita obrázka JPEG (JPEG Image Quality)
- Môžete vybrať obrazovú kvalitu súborov JPEG.
- Kompresia PDF (PDF Compression)
-
Vyberte typ kompresie na ukladanie súborov PDF.
- Štandardná (Standard)
- Odporúča sa, aby ste za normálnych okolností vybrali toto nastavenie.
- Vysoká (High)
- Pri ukladaní sa veľkosť súboru skomprimuje, čo umožňuje znížiť zaťaženie siete alebo servera.
- Vytvoriť súbor PDF, ktorý podporuje hľadanie podľa kľúčových slov (Create a PDF file that supports keyword search)
-
Ak začiarknete toto políčko, text na snímkach sa skonvertuje na textové údaje a vytvoria sa súbory PDF, ktoré podporujú vyhľadávanie podľa kľúčových slov.
 Poznámka
Poznámka- Vytvoria sa súbory PDF, ktoré možno prehľadávať v jazyku vybratom v časti Jazyk dokumentu (Document Language) na karte
 (Všeobecné nastavenia) dialógového okna nastavení.
(Všeobecné nastavenia) dialógového okna nastavení.
- Vytvoria sa súbory PDF, ktoré možno prehľadávať v jazyku vybratom v časti Jazyk dokumentu (Document Language) na karte
- Uložiť do podpriečinka s aktuálnym dátumom (Save to a subfolder with current date)
-
Toto políčko začiarknite, ak chcete v priečinku zadanom v časti Uložiť do (Save in) vytvoriť priečinok s aktuálnym dátumom a uložiť doň naskenované snímky. Vytvorí sa priečinok s názvom vo formáte „20XX_01_01“ (Rok_Mesiac_Deň).
Ak toto políčko nezačiarknete, súbory sa budú ukladať priamo do priečinka zadaného v časti Uložiť do (Save in).
C: Oblasť Nastavenia aplikácie
- Otvoriť v aplikácii (Open with an application)
-
Túto možnosť vyberte v prípade, že chcete zlepšiť alebo korigovať naskenované obrázky.
Aplikáciu vyberte z rozbaľovacej ponuky.
- Odoslať do aplikácie (Send to an application)
-
Túto možnosť vyberte v prípade, že chcete naskenované obrázky používať v aplikácii umožňujúcej ich prehľadávanie alebo usporiadanie.
Aplikáciu vyberte z rozbaľovacej ponuky.
- Odoslať do priečinka (Send to a folder)
-
Túto možnosť vyberte v prípade, že naskenované obrázky chcete okrem priečinka vybratého v ponuke Uložiť do (Save in) uložiť aj do iného priečinka.
Priečinok vyberte z rozbaľovacej ponuky.
- Nespustiť žiadnu aplikáciu (Do not start an application)
-
Umožňuje ukladať do priečinka vybratého v časti Uložiť do (Save in).
 Poznámka
Poznámka- Ak chcete do rozbaľovacej ponuky pridať aplikáciu alebo priečinok, vyberte z rozbaľovacej ponuky možnosť Pridať... (Add...), v zobrazenom dialógovom okne Vyberte aplikáciu (Select Application) alebo Vyberte cieľový priečinok (Select Destination Folder) kliknite na položku Pridať (Add) a určte aplikáciu alebo priečinok.
- E-mailový klient (E-mail Client)
-
Vyberte e-mailového klienta, ktorý sa bude používať na pripájanie naskenovaných obrázkov.
E-mailového klienta, ktorého chcete spustiť, vyberte z rozbaľovacej ponuky.
 Poznámka
Poznámka- Ak chcete do rozbaľovacej ponuky pridať e-mailový klient, vyberte z rozbaľovacej ponuky možnosť Pridať... (Add...), v zobrazenom dialógovom okne Vyberte aplikáciu (Select Application) kliknite na položku Pridať (Add) a určte e-mailový klient.
- Pokyny (Instructions)
- Otvorí túto príručku.
- Predvolené (Defaults)
- Na zobrazenej obrazovke môžete obnoviť predvolené hodnoty nastavení.

