Skenovanie originálov väčších ako ploché predlohové sklo (Spojenie obrázkov)
Môžete naskenovať ľavú a pravú polovicu položky väčšej ako predlohové sklo a naskenované polovice potom znova spojiť do jedného obrázka. Podporujú sa položky, ktoré sú približne dvakrát také veľké ako predlohové sklo.
 Poznámka
Poznámka
- V nasledujúcom postupe sa vysvetľuje skenovanie položky, ktorá sa má umiestniť naľavo.
-
Ak chcete nastaviť typ položky, rozlíšenie a nastavenia PDF, kliknite na položku
 Nastavenia (Settings...) a potom nastavte každú položku v dialógovom okne Nastavenia (Skenovanie z počítača).
Nastavenia (Settings...) a potom nastavte každú položku v dialógovom okne Nastavenia (Skenovanie z počítača). Poznámka
Poznámka- Po výbere nastavení v dialógovom okne Nastavenia (Naskenovať a spojiť) (Settings (Scan and Stitch)) sa rovnaké nastavenia použijú na skenovanie aj nabudúce.
- V dialógovom okne Nastavenia (Naskenovať a spojiť) (Settings (Scan and Stitch)) určite nastavenia pre spracovanie obrázkov, ako je redukcia presvitania a zrnitosti, nastavte cieľ pre naskenované obrázky a podľa potreby aj ďalšie nastavenia.
Po dokončení nastavovania kliknite na tlačidlo OK.
-
Kliknite na ikonu
 Spojiť (Stitch) na hlavnej obrazovke aplikácie IJ Scan Utility.
Spojiť (Stitch) na hlavnej obrazovke aplikácie IJ Scan Utility.Zobrazí sa okno Spojenie obrázkov (Image Stitch).
-
V časti Vyberte veľkosť výstupu (Select Output Size) vyberte veľkosť výstupu podľa veľkosti papiera.
- Vyberte veľkosť výstupu (Select Output Size)
-
- B4 (B5 x 2)
- Samostatne sa naskenuje ľavá a pravá polovica položky veľkosti B4.
- A3 (A4 x 2)
- Samostatne sa naskenuje ľavá a pravá polovica položky veľkosti A3.
- 11 x 17 (Letter x 2)
- Samostatne sa naskenuje ľavá a pravá polovica položky, ktorá je dvakrát väčšia ako veľkosť Letter.
- Celé predlohové sklo x 2 (Full Platen x 2)
- Samostatne sa naskenuje ľavá a pravá polovica položky, ktorá je dvakrát väčšia ako predlohové sklo.
 Poznámka
Poznámka- Zobrazené položky sa líšia v závislosti od výberu zdroja a zobrazenia.
-
Uistite sa, že v časti Smer skenovania (Scan Direction) je vybratá možnosť Skenovať zľava (Scan from Left).
-
Na predlohové sklo umiestnite položku tou stranou, ktorú chcete zobraziť v ľavej časti obrazovky (1).
Zarovnajte horný roh položky s rohom označeným šípkou (značka zarovnania) na predlohovom skle.
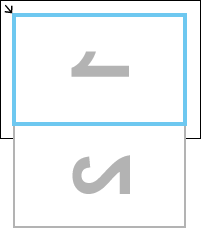
-
Kliknite na tlačidlo Spustiť skenovanie obrázka 1 (Start Scanning Image 1).
Prvá položka sa naskenuje a zobrazí v časti 1.
 Poznámka
Poznámka- Kliknutím na tlačidlo Zrušiť (Cancel) môžete skenovanie zrušiť.
-
Otočte položku o 180 stupňov a potom zarovnajte dolný roh strany, ktorú chcete zobraziť v pravej časti obrazovky (2) s rohom označeným šípkou (značka zarovnania) na predlohovom skle.
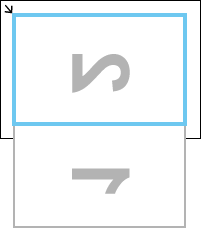
-
Kliknite na tlačidlo Spustiť skenovanie obrázka 2 (Start Scanning Image 2).
Druhá položka sa naskenuje a zobrazí v časti 2.
 Poznámka
Poznámka- Kliknutím na tlačidlo Zrušiť (Cancel) môžete skenovanie zrušiť.
-
Naskenované obrázky upravte podľa potreby.
Pomocou ikony
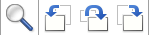 (Panel s nástrojmi) priblížte alebo vzdiaľte obrázky, prípadne ich presuňte na požadované miesta.
(Panel s nástrojmi) priblížte alebo vzdiaľte obrázky, prípadne ich presuňte na požadované miesta. Poznámka
Poznámka-
Začiarknutím políčka Upraviť rámy orezania (Adjust cropping frames) určte oblasť, ktorú chcete uložiť.
- Ak chcete položku znova naskenovať, vyberte príslušný obrázok v oblasti ukážky alebo miniatúr v hornej časti obrazovky a kliknite na položku
 (Odstrániť). Vybratý obrázok sa odstráni, vďaka čomu môžete položku znova naskenovať.
(Odstrániť). Vybratý obrázok sa odstráni, vďaka čomu môžete položku znova naskenovať.
-
-
Kliknite na tlačidlo Uložiť (Save).
Spojený obrázok sa uloží.

