Диалоговое окно «Параметры» (Сканирование с панели управления)
На вкладке  (Сканирование с панели управления), щелкните элемент, который необходимо отсканировать, чтобы переключиться на соответствующие настройки.
(Сканирование с панели управления), щелкните элемент, который необходимо отсканировать, чтобы переключиться на соответствующие настройки.
В диалоговом окне «Параметры» (Сканирование с панели управления) можно задать действия по умолчанию при сканировании с панели управления.
 Внимание!
Внимание!
- Набор отображаемых элементов зависит от модели устройства, элемента для сканирования или параметров.
 Примечание.
Примечание.
- Если выбрать пункт Сохранить на компьютер (автоматически) (Save to Computer (Auto)), появится приведенный ниже экран.
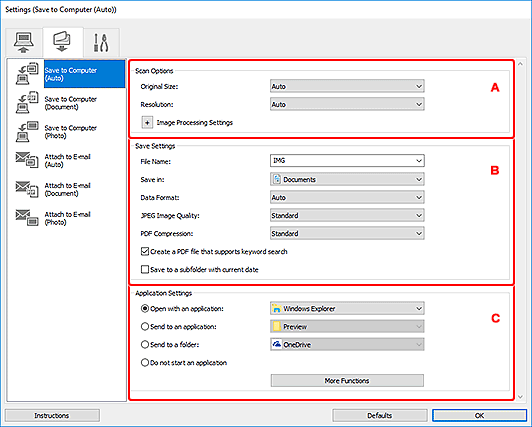
A: Область вариантов сканирования
- Размер бумаги (Original Size)
- Установите на панели управления.
- Разрешение (Resolution)
- Установите на панели управления.
- Параметры обработки изображения (Image Processing Settings)
-
Щелкните
 (Плюс), чтобы установить перечисленные ниже параметры.
(Плюс), чтобы установить перечисленные ниже параметры.- Применить рекомендованную коррекцию изображения (Apply recommended image correction)
-
Применяются возможные коррекции в соответствии с типом исходного документа.
 Внимание!
Внимание!- Цветовой тон может отличаться от тона исходного изображения вследствие коррекции. В этом случае снимите флажок и выполните сканирование.
 Примечание.
Примечание.- Когда включена эта функция, сканирование выполняется дольше, чем обычно.
- Применить автоматическое исправление документов (Apply Auto Document Fix)
-
Установите этот флажок для обеспечения большего удобства при чтении путем повышения четкости текста документа или журнала.
 Внимание!
Внимание!- Цветовой тон может отличаться от тона исходного изображения вследствие коррекции. В этом случае снимите флажок и выполните сканирование.
 Примечание.
Примечание.- Когда включена эта функция, сканирование выполняется дольше, чем обычно.
- Ослабить тени от переплета (рабочая поверхность) (Correct gutter shadow (platen))/Ослабить тени от переплета (Correct gutter shadow)
-
Устраняет тень от переплета, которая появляется между страницами при сканировании раскрытых брошюр.
 Внимание!
Внимание!- Эта функция доступна только при сканировании с рабочей поверхности.
 Примечание.
Примечание.- С данной функцией сканирование может занять больше времени в случае сетевого подключения.
- Откорректировать наклон текстового документа (Correct slanted text originals)
-
Определение свойств отсканированного текста и исправление наклона документа (в пределах от -0,1 до -10 градусов или от +0,1 до +10 градусов).
 Внимание!
Внимание!-
Документы перечисленных далее типов нельзя исправить, поскольку текст в них не распознается надлежащим образом.
- Документы, в которых текстовые строки наклонены больше, чем на 10 градусов, или угол наклона меняется от строки к строке
- Документы, содержащие текст, расположенный как вертикально, так и горизонтально
- Документы с очень крупным или очень мелким шрифтом
- Документы с небольшим количеством текста
- Документы, содержащие рисунки или изображения
- Рукописный текст
- Документы, содержащие как вертикальные, так и горизонтальные линии (таблицы)
 Примечание.
Примечание.- Когда включена функция Откорректировать наклон текстового документа (Correct slanted text originals), сканирование выполняется дольше, чем обычно.
-
- Определять ориентацию текстового документа и поворачивать изображение (Detect the orientation of text original and rotate image)
-
Автоматический поворот изображения в правильную ориентацию с помощью определения ориентации текста сканируемого документа.
 Внимание!
Внимание!- Поддерживаются только текстовые документы, написанные на языках, которые можно выбрать в списке Язык документа (Document Language) в диалоговом окне Параметры (Общие параметры).
-
Ориентацию документов перечисленных ниже типов не всегда можно определить, поскольку текст в них не распознается надлежащим образом.
- Разрешение вне диапазона 300–600 dpi
- Размер шрифта вне диапазона 8–48 пунктов
- Документы, содержащие специальные шрифты, эффекты, текст, набранный курсивом или написанный от руки
- Документы с узорным фоном
B: Область параметров сохранения
- Имя файла (File Name)
-
Введите имя файла изображения, который нужно сохранить. При сохранении файла к установленному имени файла добавляется дата и четыре цифры в формате «_20XX0101_0001».
 Примечание.
Примечание.- Если выбрать флажок Сохранение в подпапку с текущей датой (Save to a subfolder with current date), к установленному имени файла добавляется дата и четыре цифры.
- Место сохранения (Save in)
-
В этом поле отображается имя папки для сохранения отсканированных изображений. Чтобы добавить папку, выберите Добавить... (Add...) в раскрывающемся меню, затем щелкните Добавить (Add) в отобразившемся диалоговом окне Выбор целевой папки (Select Destination Folder) и укажите папку назначения.
По умолчанию заданы следующие папки для сохранения.
-
Windows 11/Windows 10/Windows 8.1:
Папка Документы (Documents)
-
Windows 7:
Папка Мои документы (My Documents)
-
- Формат данных (Data Format)
-
Установите на панели управления.
 Примечание.
Примечание.-
Если выбрана функция Автоматически (Auto) и элементы размещены правильно, отсканированные изображения автоматически сохраняются в следующих форматах данных.
- Фотографии, открытки, диски BD/DVD/CD и визитки: JPEG
- Журналы, газеты и документы: PDF
Порядок размещения документов см. в разделе «Размещение оригиналов (сканирование с компьютера)».
-
- Качество изображения JPEG (JPEG Image Quality)
- Можно указать качество изображения для JPEG-файлов.
- Сжатие PDF (PDF Compression)
-
Выбор типа сжатия для сохранения PDF-файлов.
- Стандартное (Standard)
- Как правило, следует выбирать это значение.
- Высокое (High)
- Уменьшает размер файла при его сохранении, позволяя сократить нагрузку на сеть/сервер.
- Создать PDF-файл, поддерживающий поиск по ключевым словам (Create a PDF file that supports keyword search)
-
Установите этот флажок, чтобы преобразовать содержащийся на изображениях текст в текстовые данные и создать PDF-файлы, поддерживающие поиск по ключевым словам.
 Примечание.
Примечание.- Происходит создание файлов PDF, в которых можно выполнять поиск на языке, заданном в параметре Язык документа (Document Language) на вкладке
 (Общие параметры) диалогового окна «Параметры».
(Общие параметры) диалогового окна «Параметры».
- Происходит создание файлов PDF, в которых можно выполнять поиск на языке, заданном в параметре Язык документа (Document Language) на вкладке
- Сохранение в подпапку с текущей датой (Save to a subfolder with current date)
-
Установите этот флажок, чтобы создать в папке, указанной в поле Место сохранения (Save in), папку текущей даты и сохранить в ней отсканированные изображения. Создается папка с именем в формате «20XX_01_01» (Год_Месяц_Дата).
Если этот флажок не установлен, файлы будут сохраняться в папку, указанную в параметре Место сохранения (Save in).
C: Область параметров приложения
- Откр. с пом. прилож. (Open with an application)
-
Выберите этот параметр, если необходимо улучшить или исправить отсканированные изображения.
Приложение можно указать во всплывающем меню.
- Отправлять в приложение (Send to an application)
-
Выберите этот параметр, если необходимо использовать отсканированные изображения в программе, которая позволяет просматривать или упорядочивать изображения.
Приложение можно указать во всплывающем меню.
- Отправлять в папку (Send to a folder)
-
Выберите этот параметр, если также требуется сохранять отсканированные изображения в папке, отличной от указанной как Место сохранения (Save in).
Папку можно указать во всплывающем меню.
- Не запускать сторонние приложения (Do not start an application)
-
Сохранение в папке, указанной как Место сохранения (Save in).
 Примечание.
Примечание.- Чтобы добавить приложение или папку в раскрывающееся меню, выберите Добавить... (Add...) в раскрывающемся меню, затем щелкните Добавить (Add) в отобразившемся диалоговом окне Выбор приложения (Select Application) или Выбор целевой папки (Select Destination Folder) и укажите приложение или папку.
- Почтовый клиент (E-mail Client)
-
Укажите почтовый клиент, который нужно использовать для вложения отсканированных изображений.
Во всплывающем меню можно указать почтовый клиент, который будет запускаться для отправки.
 Примечание.
Примечание.- Чтобы добавить почтовый клиент в раскрывающееся меню, выберите Добавить... (Add...) в раскрывающемся меню, затем щелкните Добавить (Add) в отобразившемся диалоговом окне Выбор приложения (Select Application) и укажите почтовый клиент.
- Инструкции (Instructions)
- Открытие данного Руководства.
- По умолчанию (Defaults)
- Можно восстановить значения по умолчанию для параметров отображенного экрана.

