Scanarea originalelor mai mari decât geamul plat (Combinare imagini)
Puteţi să scanaţi jumătăţile din stânga şi din dreapta ale unui document mai mare decât geamul plat şi să le combinaţi la loc într-o singură imagine. Sunt acceptate documente care sunt aproximativ de până la de două ori mai mari decât geamul plat.
 Notă
Notă
- Următoarele explică modul în care să scanaţi de la documentul aşezat în partea stângă.
-
Pentru a specifica tipul de articol, rezoluţia şi setările PDF, faceţi clic pe
 Setări... (Settings...), apoi setaţi fiecare articol în caseta de dialog Setări (Scanare de la un computer).
Setări... (Settings...), apoi setaţi fiecare articol în caseta de dialog Setări (Scanare de la un computer). Notă
Notă- După ce efectuaţi setările în caseta de dialog Setări (Scanare şi combinare) (Settings (Scan and Stitch)), aceleaşi setări pot fi utilizate pentru a scana data următoare.
- În caseta de dialog Setări (Scanare şi combinare) (Settings (Scan and Stitch)), specificaţi setările de procesare a imaginilor, cum ar fi reducerea posibilităţii de a se vedea caracterele prin documentul scanat şi reducerea efectului de moar, setaţi locaţia de salvare a imaginilor scanate şi altele, după cum este necesar.
Când setarea este finalizată, faceţi clic pe OK.
-
Faceţi clic pe
 Combinare (Stitch) din ecranul principal IJ Scan Utility.
Combinare (Stitch) din ecranul principal IJ Scan Utility.Apare fereastra Combinare imagini (Image Stitch).
-
În Selectare dimensiune ieşire (Select Output Size), selectaţi o dimensiune de ieşire în conformitate cu dimensiunea hârtiei.
- Selectare dimensiune ieşire (Select Output Size)
-
- B4 (B5 x 2)
- Scanează separat jumătăţile din stânga şi dreapta ale unui document de dimensiune B4.
- A3 (A4 x 2)
- Scanează separat jumătăţile din stânga şi dreapta ale unui document de dimensiune A3.
- 11 x 17 (Letter x 2)
- Scanează separat jumătăţile din stânga şi dreapta ale unui document de două ori mai mare decât dimensiunea Letter.
- Întregul geam plat x 2 (Full Platen x 2)
- Scanează separat jumătăţile din stânga şi dreapta ale unui document de două ori mai mare decât geamul plat.
 Notă
Notă- Documentele afişate diferă în funcţie de opţiunea Selectare sursă şi de vizualizare.
-
Asiguraţi-vă că este selectată opţiunea Scanare de la stânga (Scan from Left) din Direcţie de scanare (Scan Direction).
-
Aşezaţi partea documentului care va fi afişată în partea stângă a ecranului (1) orientată cu faţa în jos pe geamul plat.
Aliniaţi colţul din partea superioară a documentului cu colţul de la săgeata (marcaj de aliniere) de pe geamul plat.
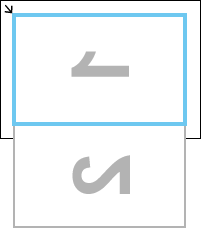
-
Faceţi clic pe Pornire scanare imagine 1 (Start Scanning Image 1).
Primul document este scanat şi apare în 1.
 Notă
Notă- Pentru a revoca scanarea, faceţi clic pe Revocare (Cancel).
-
Rotiţi elementul cu 180 de grade, apoi aliniaţi colţul din partea inferioară a părţii care va fi afişată în partea dreaptă a ecranului (2) cu colţul de la săgeata (marcaj de aliniere) de pe geamul plat.
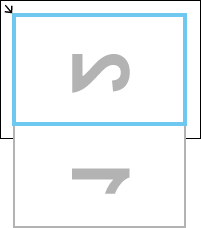
-
Faceţi clic pe Pornire scanare imagine 2 (Start Scanning Image 2).
Al doilea document este scanat şi apare în 2.
 Notă
Notă- Pentru a revoca scanarea, faceţi clic pe Revocare (Cancel).
-
Reglaţi imaginile scanate conform cerinţelor.
Utilizaţi
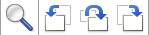 (bara de instrumente) pentru a roti sau a mări/micşora sau glisaţi imaginile pentru a le regla poziţia.
(bara de instrumente) pentru a roti sau a mări/micşora sau glisaţi imaginile pentru a le regla poziţia. Notă
Notă-
Selectaţi caseta Ajustare cadre trunchiere (Adjust cropping frames) pentru a specifica zona de salvat.
- Pentru a scana din nou un document, selectaţi imaginea din zona de examinare sau miniatura din partea superioară a ecranului, apoi faceţi clic pe
 (Ştergere). Imaginea selectată este ştearsă, permiţându-vă să scanaţi din nou documentul.
(Ştergere). Imaginea selectată este ştearsă, permiţându-vă să scanaţi din nou documentul.
-
-
Faceţi clic pe Salvare (Save).
Imaginea combinată este salvată.

