Dialogboksen Innstillinger (skanne fra betjeningspanelet)
Klikk på elementet du ønsker å skanne i kategorien  (skanne fra betjeningspanelet) for å bytte til de korresponderende innstillingene.
(skanne fra betjeningspanelet) for å bytte til de korresponderende innstillingene.
I dialogboksen Innstillinger (skanne fra betjeningspanelet), kan du angi standardhandlinger når du skanner fra betjeningspanelet.
 Viktig!
Viktig!
- De viste elementene varierer avhengig av din modell, elementet du ønsker å skanne eller innstillingene.
 Merk
Merk
- Følgende skjermbilde vises når Lagre på PC (Auto) (Save to Computer (Auto)) velges.
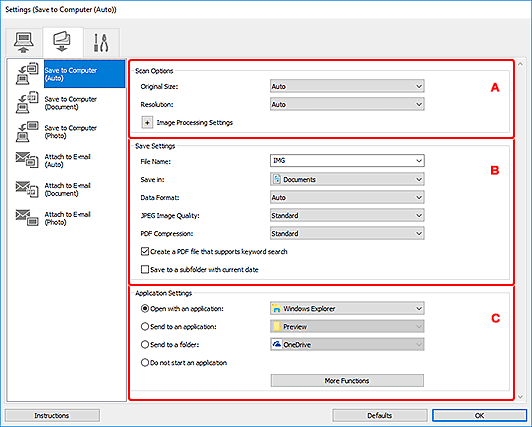
A: Området Skannealternativer
- Papirstørrelse (Original Size)
- Angi fra betjeningspanelet.
- Oppløsning (Resolution)
- Angi fra betjeningspanelet.
- Bildebehandlingsinnstillinger (Image Processing Settings)
-
Klikk på
 (Pluss) for å angi følgende.
(Pluss) for å angi følgende.- Bruk anbefalt bildekorrigering (Apply recommended image correction)
-
Bruker automatisk korrigeringer som er tilpasset elementtypen.
 Viktig!
Viktig!- Korrigering kan føre til at fargetonen endres i forhold til det opprinnelige bildet. I så fall fjerner du merket fra boksen og skanner.
 Merk
Merk- Skanningen vil ta lengre tid enn vanlig hvis du aktiverer denne funksjonen.
- Bruk automatisk dokumentfiks (Apply Auto Document Fix)
-
Velg denne avmerkingsboksen for å gjøre teksten skarpere i et dokument eller magasin for å gjøre det lettere å lese.
 Viktig!
Viktig!- Korrigering kan føre til at fargetonen endres i forhold til det opprinnelige bildet. I så fall fjerner du merket fra boksen og skanner.
 Merk
Merk- Skanningen vil ta lengre tid enn vanlig hvis du aktiverer denne funksjonen.
- Reduser skygge for innbind.marg (plate) (Correct gutter shadow (platen))/Reduser skygge for innbind.marg (Correct gutter shadow)
-
Reduserer skygger for innbindingsmarg som oppstår mellom sidene ved skanning av åpne hefter.
 Viktig!
Viktig!- Denne funksjonen er bare tilgjengelig ved skanning fra platen.
 Merk
Merk- Når du aktivere denne funksjonen, kan skanningen ta lengre tid enn vanlig med nettverkstilkobling.
- Korriger skjevt tekstdokument (Correct slanted text originals)
-
Oppdager den skannede teksten og korrigerer vinkelen (i området fra -0,1 til -10 grader eller +0,1 til +10 grader) på dokumentet.
 Viktig!
Viktig!-
Følgende dokumenttyper kan ikke korrigeres på riktig måte fordi teksten ikke oppdages riktig.
- Inneholder tekstlinjer som er vinklet mer enn 10 grader, eller hvis vinkelen varierer fra linje til linje
- Inneholder både vannrett og loddrett tekst
- Inneholder meget små eller meget store skrifttyper
- Inneholder få linjer med tekst
- Inneholder illustrasjoner/bilder
- Håndskrevet tekst
- Inneholder både vannrette og loddrette linjer (for eksempel tabeller)
 Merk
Merk- Skanningen vil ta lenger tid enn vanlig hvis du aktiverer Korriger skjevt tekstdokument (Correct slanted text originals).
-
- Gjenkjenn retningen på tekstdokumenter og roter bilder (Detect the orientation of text original and rotate image)
-
Roterer bildet automatisk for å korrigere retningen ved å spore tekstretningen i det skannede dokumentet.
 Viktig!
Viktig!- Det er bare støtte for tekstdokumenter som er skrevet på språk som kan velges fra Dokumentspråk (Document Language) i dialogboksen Innstillinger (Generelle innstillinger).
-
Det kan hende at retningen til følgende typer innstillinger eller dokumenter ikke kan registreres på grunn av at teksten ikke oppdages riktig.
- Dokumenter der oppløsningen er utenfor området på 300 til 600 ppt
- Dokumenter der skriftstørrelsen er utenfor området på 8 til 48 punkt
- Dokumenter som inneholder spesielle skrifttyper, effekter, skrift i kursiv eller håndskrevet tekst
- Dokumenter med mønstret bakgrunn
B: Området Lagre innstillinger
- Filnavn (File Name)
-
Angi filnavnet til bildet som skal lagres. Når du lagrer en fil, legges datoen og fire sifre til i filnavnet i formatet "_20XX0101_0001".
 Merk
Merk- Når du merker av for Lagre i en undermappe med dagens dato (Save to a subfolder with current date), legges datoen og fire sifre til i filnavnet.
- Lagre i (Save in)
-
Viser mappen der de skannede bildene skal lagres. Hvis du vil legge til en mappe, velger du Legg til... (Add...) fra nedtrekksmenyen, og deretter klikker du på Legg til (Add) i dialogboksen Velg plasseringsmappe (Select Destination Folder) og angir målmappen.
Standard lagringsmapper er som følger:
-
Windows 11/Windows 10/Windows 8.1:
Mappen Dokumenter (Documents)
-
Windows 7:
Mappen Mine dokumenter (My Documents)
-
- Dataformat (Data Format)
-
Angi fra betjeningspanelet.
 Merk
Merk-
Når Auto velges og elementene er riktig plassert, lagres de skannede bildene automatisk i følgende dataformater.
- Fotografier, postkort, BD/DVD/CD og visittkort: JPEG
- Magasiner, aviser og dokumenter: PDF
Se "Plassere originalene (Skanning fra en datamaskin)" hvis du vil vite mer om hvordan du plasserer elementer.
-
- JPEG-bildekvalitet (JPEG Image Quality)
- Du kan angi bildekvaliteten til JPEG-filene.
- PDF-komprimering (PDF Compression)
-
Velg komprimeringstypen for lagring av PDF-filer.
- Standard
- Dette er den vanlige, anbefalte innstillingen.
- Høy (High)
- Komprimerer filstørrelsen ved lagring, slik at du kan redusere belastningen på nettverk/server.
- Opprett en PDF-fil som støtter nøkkelordsøk (Create a PDF file that supports keyword search)
-
Merk av for dette alternativet hvis du vil gjøre om tekst i bilder til tekstdata og opprette PDF-filer som støtter nøkkelordsøk.
 Merk
Merk- PDF-filer som er søkbare i språket som er valgt i Dokumentspråk (Document Language) i kategorien
 (Generelle innstillinger) i dialogboksen Innstillinger, opprettes.
(Generelle innstillinger) i dialogboksen Innstillinger, opprettes.
- PDF-filer som er søkbare i språket som er valgt i Dokumentspråk (Document Language) i kategorien
- Lagre i en undermappe med dagens dato (Save to a subfolder with current date)
-
Merk av for dette for å opprette en mappe med dagens dato i mappen som er angitt under Lagre i (Save in), og lagre skannede bilder i den. Mappen opprettes med et navn som "20XX_01_01" (År_Måned_Dato).
Hvis du ikke merker av for dette, blir filene lagret direkte i mappen som er angitt under Lagre i (Save in).
C: Området Programinnstillinger
- Åpne med et program (Open with an application)
-
Velg dette når du vil forbedre eller korrigere de skannede bildene.
Du kan angi programmet i nedtrekksmenyen.
- Send til et program (Send to an application)
-
Velg dette når du vil bruke de skannede bildene som de er, i et program som gir deg mulighet til å bla gjennom og organisere bilder.
Du kan angi programmet i nedtrekksmenyen.
- Send til en mappe (Send to a folder)
-
Velg dette når du også vil lagre de skannede bildene til en annen mappe enn den som er spesifisert i Lagre i (Save in).
Du kan angi mappen i nedtrekksmenyen.
- Ikke start et program (Do not start an application)
-
Lagrer i mappen som er angitt i Lagre i (Save in).
 Merk
Merk- Hvis du vil legge et program eller en mappe til nedtrekksmenyen, velger du Legg til... (Add...) fra nedtrekksmenyen, og deretter klikker du på Legg til (Add) i dialogboksen Velg program (Select Application) eller Velg plasseringsmappe (Select Destination Folder) og angir programmet eller mappen.
- E-postklient (E-mail Client)
-
Spesifiser e-postklienten som skal brukes når skannede bilder skal legges ved.
Du kan spesifisere ønsket e-postklient når du vil begynne, i nedtrekksmenyen.
 Merk
Merk- Hvis du vil legge en e-postklient til hurtigmenyen, velger du Legg til... (Add...) fra nedtrekksmenyen, og deretter klikker du på Legg til (Add) som vises i dialogboksen Velg program (Select Application) og angir e-postklienten.
- Instruksjoner (Instructions)
- Åpner denne håndboken.
- Standarder (Defaults)
- Du kan gjenopprette innstillingene skjermbildet som vises, til standardinnstillingene.

