Skanna flera original samtidigt
Du kan scanna två eller flera foton (små objekt) på glaset samtidigt och spara dem som två enskilda bilder.
 Viktigt!
Viktigt!
-
Följande objekt kanske inte scannas på rätt sätt. I så fall justerar du beskärningsramarna (markeringsrutorna, skanningsområdena) på skärmen som visas genom att klicka på Drivrutin (Driver) på huvudskärmen i IJ Scan Utility och sedan skanna på nytt.
- Foton med en vitaktig bakgrund
- Objekt som har skrivits ut på vitt papper, handskriven text, visitkort och andra otydliga objekt
- Tunna objekt
- Tjocka objekt
Använda automatisk scanning:
Oavsett om flera objekt har identifierats automatiskt eller inte. Klicka på Automatisk (Auto) på huvudskärmen i IJ Scan Utility och skanna.
Inte använda automatisk scanning:
I dialogrutan Inställningar ställer du in Pappersstorlek (Paper Size) på Automatisk skanning (Auto scan) och skannar.
 Obs!
Obs!
- Fönstren för skanning med favoritinställningar används som exempel i följande beskrivningar.
-
Placera objekten på glaset.
-
Klicka på Inställn... (Settings...).
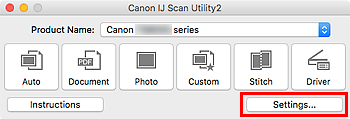
Dialogrutan Inställningar visas.
-
Klicka på Anpassad skanning (Custom Scan).
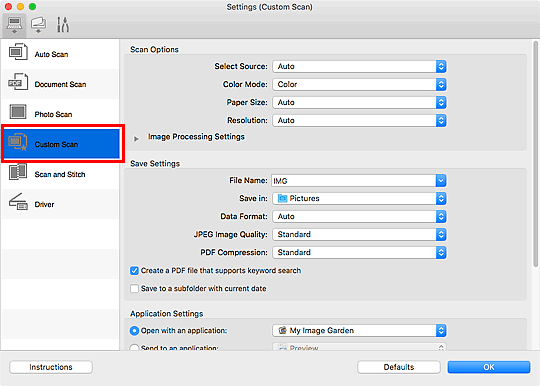
-
Välj Välj källa (Select Source) efter de objekt som ska scannas.
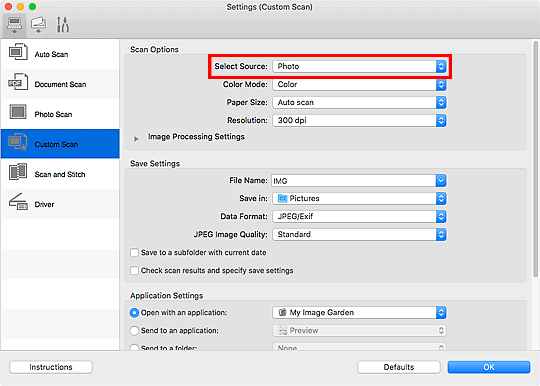
-
Välj Automatisk skanning (Auto scan) för Pappersstorlek (Paper Size) och klicka på OK.
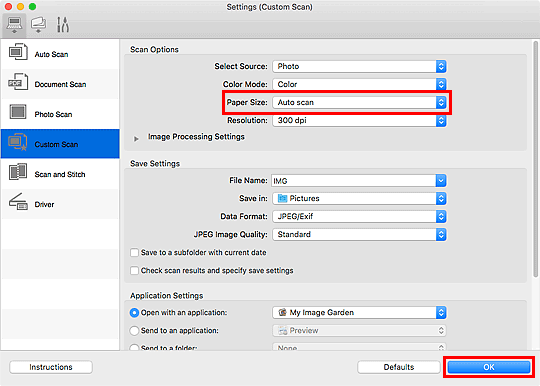
Huvudfönstret IJ Scan Utility visas.
 Obs!
Obs!-
Se följande sidor för mer information om hur du ställer in objekt i dialogrutan Inställningar.
-
-
Klicka på Anpassad (Custom).
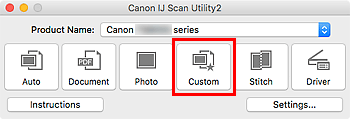
Flera objekt scannas samtidigt.
 Obs!
Obs!
- Om du vill avbryta skanningen klickar du på Avbryt (Cancel).
- Skannade bilder sparas i mappen som ställts in för Spara i (Save in) i dialogrutan för motsvarande Inställningar som visas när du klickar på Inställn... (Settings...). I alla dialogrutor för Inställningar kan du även göra avancerade skanningsinställningar.

