Bildekorrigeringer og fargejusteringer
Korriger bilder og juster farger ved hjelp av skannerdriveren (ICA-driveren (Image Capture Architecture)).
 Viktig!
Viktig!
- Når du bruker bildekorrigering eller fargejustering på elementer uten moaré, støv/riper eller falmede farger, kan fargetonen påvirkes negativt.
- Bildekorrigeringsresultatene blir ikke vist i prøveskannskjermbildet.
 Merk
Merk
- Skjermbildene kan variere avhengig av programmet.
- Hvilke innstillinger som kan velges, er avhengig av innstillingene for Type (Kind).
- Skanning kan ta lenger tid enn vanlig når du bruker bildekorrigering eller fargejustering.
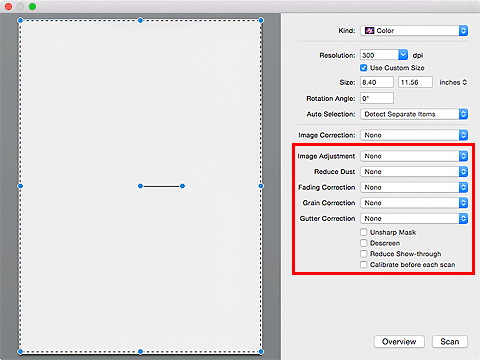
- Bildejustering (Image Adjustment)
-
Når Bildejustering (Image Adjustment) er aktivert, optimaliseres lysstyrken i den angitte delen av bildet. Bilder kan justeres i henhold til det automatisk registrerte elementet eller det valgte elementet. Resultatet av justeringen vises i hele bildet.
- Ingen (None)
- Bildejustering (Image Adjustment) brukes ikke.
- Automatisk (Auto)
- Bruker Bildejustering ved å registrere elementtypen automatisk. Dette er den vanlige, anbefalte innstillingen.
- Bilde (Photo)
- Bruker bildejustering som passer for fotografier.
- Magasin (Magazine)
- Bruker bildejustering som passer for magasiner.
- Dokument (Document)
- Bruker bildejustering som passer for tekstdokumenter.
 Merk
Merk- Hvis bildet ikke justeres riktig med Automatisk (Auto), må du velge elementtypen.
- Bildejustering (Image Adjustment) kan føre til at fargetonen endres i forhold til det opprinnelige bildet. I så fall kan du angi Bildejustering (Image Adjustment) til Ingen (None).
- Reduser støv (Reduce Dust)
-
Skannede fotografier kan inneholde hvite flekker som skyldes støv eller riper. Bruk denne funksjonen til å redusere slik støy.
- Ingen (None)
- Støv og riper vil ikke bli redusert.
- Lav (Low)
- Velg dette for å redusere små støvpartikler og riper. Store partikler og riper kan bli værende.
- Middels (Medium)
- Dette er den vanlige, anbefalte innstillingen.
- Høy (High)
- Velg dette for å redusere store støvpartikler og riper. Det kan imidlertid vises spor av reduksjonsprosessen, eller det kan hende at fine detaljer i bildet fjernes.
 Viktig!
Viktig!- Denne funksjonen vil kanskje ha liten eller ingen virkning for enkelte typer fotografier.
 Merk
Merk- Det anbefales at du velger Ingen (None) når du skanner trykt materiale.
- Falmingskorrigering (Fading Correction)
-
Bruk denne funksjonen til å korrigere fotografier som har falmet over tid, eller som har fargeskjær. "Fargeskjær" er et fenomen som oppstår når en farge påvirker fargene i hele bildet, og kan skyldes værforhold eller sterke farger i omgivelsene.
- Ingen (None)
- Falmingskorrigering gjøres ikke gjeldende.
- Lav (Low)
- Velg dette hvis bildet er litt falmet eller har litt fargeskjær.
- Middels (Medium)
- Dette er den vanlige, anbefalte innstillingen.
- Høy (High)
- Velg dette hvis bildet er mye falmet eller har mye fargeskjær. Dette kan påvirke tonen i bildet.
 Viktig!
Viktig!- Det kan hende korrigering ikke brukes riktig hvis skanneområdet er for lite.
- Ikke effektiv hvis Farge (Color) ikke er valgt for Type (Kind).
- Kornetkorrigering (Grain Correction)
-
Bruk denne funksjonen til å redusere kornetheten (grovheten) i fotografier som er tatt med høyhastighetsfilm eller lysfølsom film og så videre.
- Ingen (None)
- Kornethet vil ikke bli redusert.
- Lav (Low)
- Velg dette hvis fotografiet er litt kornet.
- Middels (Medium)
- Dette er den vanlige, anbefalte innstillingen.
- Høy (High)
- Velg dette hvis fotografiet er svært kornet. Dette kan påvirke graderingen og skarpheten i bildet.
 Viktig!
Viktig!- Det kan hende korrigering ikke brukes riktig hvis skanneområdet er for lite.
- Margkorrigering (Gutter Correction)
-
Bruk denne funksjonen til å korrigere skygger som oppstår mellom sidene når du skanner åpne hefter.
Uklar(e) eller uskarp(e) tekst/linjer på grunn av buede sider blir ikke korrigert.
- Ingen (None)
- Skygge for innbindingsmarg vil ikke bli korrigert.
- Lav (Low)
- Velg dette når effektnivået er for sterkt med middels innstilling.
- Middels (Medium)
- Dette er den vanlige, anbefalte innstillingen.
- Høy (High)
- Velg dette når effektnivået er for svakt med middels innstilling.
 Viktig!
Viktig!- Ikke plasser objekter som veier 2,0 kg (4,4 pund) eller mer på platen. Du må heller ikke legge større trykk på elementet enn 2,0 kg (4,4 pund). Hvis du trykker for hardt, kan det hende at skanneren ikke vil virke som den skal, og glassplaten kan gå i stykker.
-
Plasser elementet slik at det ligger parallelt med kanten på platen. Hvis du legger det skrått, brukes ikke korrigering riktig.
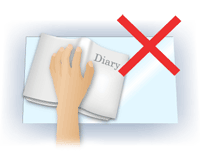
- Det kan hende korrigering ikke kan brukes riktig, avhengig av elementet. Hvis bakgrunnen på siden ikke er hvit, kan det hende at skygger ikke registreres riktig, eller at skygger ikke registreres i det hele tatt.
-
Når du skanner, bør du trykke bokryggen ned med like stor kraft som da du prøveskannet. Hvis den innbundne delen ikke er jevn, blir ikke korrigeringen brukt riktig.
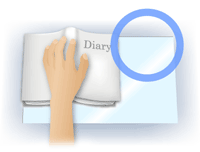
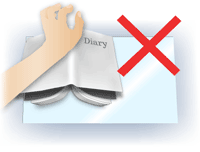
- Hvordan elementet skal plasseres, er avhengig av modellen og elementet som skal skannes.
- Uskarphetsmaske (Unsharp Mask)
- Gjør omrisset for motivene i bildet tydeligere for å gjøre bildet skarpere.
- Derastrer (Descreen)
-
Reduserer moaré-effekter.
Trykt materiale som skrives ut, gjengis som mange små punkter. Moaré er et fenomen der ujevne graderinger eller et stripemønster vises når fotografier eller bilder gjengitt med små punkter blir skannet.
 Viktig!
Viktig!- Når du aktiverer Derastrer (Descreen), må du deaktivere Uskarphetsmaske (Unsharp Mask). Hvis Uskarphetsmaske (Unsharp Mask) er aktivert, kan det være igjen noe moaréeffekt.
 Merk
Merk- Skanningen tar lenger tid enn vanlig hvis du aktiverer Derastrer (Descreen).
- Reduser gjennomsiktighet (Reduce Show-through)
-
Bruk denne funksjonen til å redusere gjennomsiktighet i tosidige dokumenter eller lysne grunnfargen i resirkulert papir og annet farget papir når du skanner dokumenter.
 Viktig!
Viktig!- Reduser gjennomsiktighet (Reduce Show-through) er bare effektivt når Dokument (Document) eller Magasin (Magazine) er valgt for Bildejustering (Image Adjustment).
- Kalibrer før hver skanning (Calibrate before each scan)
-
Kalibrerer skanneren hver gang før prøveskanningen og skanningen, for å reprodusere riktige fargetoner i skannede bilder.
 Merk
Merk- Det kan ta tid å kalibrere, avhengig av datamaskinen din.

