Dialogboksen Innstillinger (Autoskanning)
Klikk på Autoskanning (Auto Scan) i kategorien  (Skanne fra en datamaskin) for å vise dialogboksen Innstillinger (Autoskanning) (Settings (Auto Scan)).
(Skanne fra en datamaskin) for å vise dialogboksen Innstillinger (Autoskanning) (Settings (Auto Scan)).
I dialogboksen Innstillinger (Autoskanning) (Settings (Auto Scan)) kan du angi avanserte skanneinnstillinger ved å registrere elementtypen automatisk.
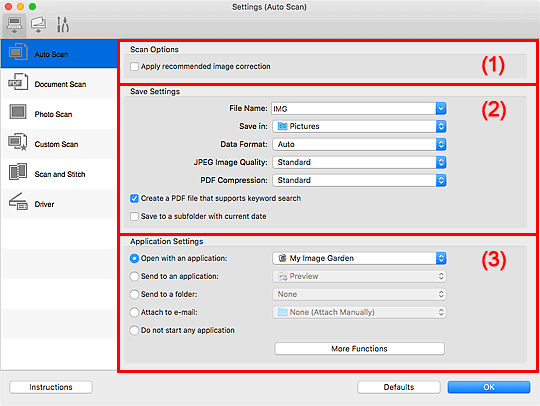
 Viktig!
Viktig!
- Når dialogboksen Innstillinger vises fra My Image Garden, vises ikke innstillingselementene for Programinnstillinger (Application Settings).
Elementer som støttes
Fotografier, postkort, visittkort, magasiner, aviser, dokumenter og BD/DVD/CD.
 Viktig!
Viktig!
-
Angi elementtypen eller -størrelsen for å skanne følgende elementtyper i dialogboksen Innstillinger (Dokumentskanning) (Settings (Document Scan))Innstillinger (Bildeskanning) (Settings (Photo Scan)) eller Innstillinger (Egendefinert skanning) (Settings (Custom Scan)), og klikk deretter på Bilde (Photo), Dokument (Document) eller Egendefinert (Custom) i hovedskjermbildet for IJ Scan Utility. Du kan ikke skanne riktig med Auto.
- Fotografier i A4-størrelse
- Tekstdokumenter som er mindre enn 2L (127 x 178 mm) (5 x 7 tommer), for eksempel paperback-sider med avkuttet rygg
- Elementer som er trykt på tynt, hvitt papir
- Lange, smale elementer, for eksempel panoramafotografier
- Det kan hende at reflekterende disketiketter ikke skannes som forventet.
-
Plasser elementene som skal skannes, riktig på platen. Hvis ikke kan det hende at elementene ikke skannes på riktig måte.
Se "Plassere originalene (Skanning fra en datamaskin)" hvis du vil vite mer om hvordan du plasserer elementer.
 Merk
Merk
- Du kan redusere moaré i skanninger ved å angi Velg kilde (Select Source) til Magasin (Magazine) i dialogboksen Innstillinger (Dokumentskanning) (Settings (Document Scan)) eller Innstillinger (Egendefinert skanning) (Settings (Custom Scan)) og deretter klikke på Dokument (Document) eller Egendefinert (Custom) i hovedskjermbildet for IJ Scan Utility.
(1) Området Skannealternativer
- Bruk anbefalt bildekorrigering (Apply recommended image correction)
-
Bruker automatisk korrigeringer som er tilpasset elementtypen.
 Viktig!
Viktig!- Korrigering kan føre til at fargetonen endres i forhold til det opprinnelige bildet. I så fall fjerner du merket fra boksen og skanner.
 Merk
Merk- Skanningen vil ta lengre tid enn vanlig hvis du aktiverer denne funksjonen.
(2) Området Lagre innstillinger
- Filnavn (File Name)
-
Angi filnavnet til bildet som skal lagres. Når du lagrer en fil, legges datoen og fire sifre til i filnavnet i formatet "_20XX0101_0001".
 Merk
Merk- Når du merker av for Lagre i en undermappe med dagens dato (Save to a subfolder with current date), legges datoen og fire sifre til i filnavnet.
- Lagre i (Save in)
-
Viser mappen der de skannede bildene skal lagres. Hvis du vil legge til en mappe, velger du Legg til... (Add...) fra hurtigmenyen, og deretter klikker du på
 (pluss) i dialogboksen og angir målmappen.
(pluss) i dialogboksen og angir målmappen.Standard lagringsmappe er mappen Bilder (Pictures).
 Viktig!
Viktig!- Når dialogboksen Innstillinger vises fra My Image Garden, vises ikke dette alternativet.
- Dataformat (Data Format)
-
Auto er valgt. Følgende dataformater brukes automatisk i henhold til elementtype ved lagring:
- Fotografier, postkort, BD/DVD/CD og visittkort: JPEG
- Magasiner, aviser og dokumenter: PDF
 Viktig!
Viktig!-
Lagringsformatet kan variere avhengig av hvordan du plasserer elementet.
- JPEG-bildekvalitet (JPEG Image Quality)
- Du kan angi bildekvaliteten til JPEG-filene.
- PDF-komprimering (PDF Compression)
-
Velg komprimeringstypen for lagring av PDF-filer.
- Standard
- Dette er den vanlige, anbefalte innstillingen.
- Høy (High)
- Komprimerer filstørrelsen ved lagring, slik at du kan redusere belastningen på nettverk/server.
- Opprett en PDF-fil som støtter nøkkelordsøk (Create a PDF file that supports keyword search)
-
Merk av for dette alternativet hvis du vil gjøre om tekst i bilder til tekstdata og opprette PDF-filer som støtter nøkkelordsøk.
 Merk
Merk- Det opprettes PDF-filer som er søkbare på språket som er valgt i Dokumentspråk (Document Language) i kategorien
 (Generelle innstillinger) i dialogboksen Innstillinger.
(Generelle innstillinger) i dialogboksen Innstillinger.
- Det opprettes PDF-filer som er søkbare på språket som er valgt i Dokumentspråk (Document Language) i kategorien
- Lagre i en undermappe med dagens dato (Save to a subfolder with current date)
-
Merk av for dette for å opprette en mappe med dagens dato i mappen som er angitt under Lagre i (Save in), og lagre skannede bilder i den. Mappen opprettes med et navn som "20XX_01_01" (År_Måned_Dato).
Hvis du ikke merker av for dette, blir filene lagret direkte i mappen som er angitt under Lagre i (Save in).
(3) Området Programinnstillinger
- Åpne med et program (Open with an application)
-
Velg dette når du vil forbedre eller korrigere de skannede bildene.
Du kan angi programmet i hurtigmenyen.
- Send til et program (Send to an application)
-
Velg dette når du vil bruke de skannede bildene som de er, i et program som gir deg mulighet til å bla gjennom og organisere bilder.
Du kan angi programmet i hurtigmenyen.
- Send til en mappe (Send to a folder)
-
Velg dette når du også vil lagre de skannede bildene til en annen mappe enn den som er spesifisert i Lagre i (Save in).
Du kan angi mappen i hurtigmenyen.
- Legg ved i e-post (Attach to e-mail)
-
Velg dette når du vil sende e-postmeldinger med de skannede bildene vedlagt.
Du kan angi ønsket e-postklient når du vil begynne, i hurtigmenyen.
- Ikke start et program (Do not start any application)
- Lagrer i mappen som er angitt i Lagre i (Save in).
 Merk
Merk
- Hvis du vil legge et program eller en mappe til hurtigmenyen, velger du Legg til... (Add...) fra hurtigmenyen, og deretter klikker du på
 (pluss) i dialogboksen og angir programmet eller mappen.
(pluss) i dialogboksen og angir programmet eller mappen.
- Instruksjoner (Instructions)
- Åpner denne håndboken.
- Standarder (Defaults)
- Du kan gjenopprette innstillingene skjermbildet som vises, til standardinnstillingene.

