IJ Scan Utility 메인 화면
Finder의 이동(Go) 메뉴에서 응용 프로그램(Applications)을 선택한 다음 Canon Utilities > IJ Scan Utility > Canon IJ Scan Utility2 아이콘을 더블 클릭하여 IJ Scan Utility를 시작합니다.
해당하는 아이콘을 클릭하여 스캔에서 저장까지의 조작을 한 번에 완성할 수 있습니다.
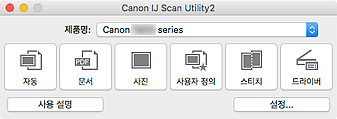
- 제품명(Product Name)
-
현재 IJ Scan Utility에서 사용하도록 설정된 제품명을 표시합니다.
표시된 제품이 사용하려는 제품이 아니면 목록에서 원하는 제품을 선택하십시오.
또한 네트워크 연결의 경우, 제품명 뒤에 "Network"가 있는 제품을 선택합니다.
 참고
참고- 네트워크 환경을 설정하는 방법에 대한 내용은 "네트워크 스캔 설정"을 참조하십시오.
- 자동(Auto)
-
항목 유형을 자동으로 감지하여 컴퓨터에 저장합니다. 저장할 때의 데이터 형식도 자동으로 설정됩니다.
설정(자동 스캔)(Settings (Auto Scan)) 대화 상자에서 저장 설정 및 스캔 후 응답을 지정할 수 있습니다.
- 문서(Document)
-
항목을 문서로 스캔하여 컴퓨터에 저장합니다.
설정(문서 스캔)(Settings (Document Scan)) 대화 상자에서 스캔/저장 설정 및 스캔 후 응답을 지정할 수 있습니다.
- 사진(Photo)
-
항목을 사진으로 스캔하여 컴퓨터에 저장합니다.
설정(사진 스캔)(Settings (Photo Scan)) 대화 상자에서 스캔/저장 설정 및 스캔 후 응답을 지정할 수 있습니다.
- 사용자 정의(Custom)
-
항목을 즐겨찾기 설정으로 스캔하고 이미지를 컴퓨터에 저장합니다. 항목 유형이 자동으로 감지될 수 있습니다.
설정(사용자 정의 스캔)(Settings (Custom Scan)) 대화 상자에서 스캔/저장 설정 및 스캔 후 응답을 지정할 수 있습니다.
- 스티치(Stitch)
-
평판보다 큰 항목의 왼쪽과 오른쪽 반면을 스캔하고 스캔한 이미지를 다시 하나의 이미지로 병합할 수 있는 이미지 스티치(Image Stitch) 창을 표시합니다.
설정(스캔 및 스티치)(Settings (Scan and Stitch)) 대화 상자에서 스캔/저장 설정 및 스캔 후 응답을 지정할 수 있습니다.
- 드라이버(Driver)
-
스캔할 때 이미지 수정과 컬러 조절을 실행할 수 있습니다.
설정(드라이버)(Settings (Driver)) 대화 상자에서 저장 설정 및 스캔 후의 응답을 지정할 수 있습니다.
- 사용 설명(Instructions)
- 본 가이드를 엽니다.
- 설정...(Settings...)
- 스캔/저장 설정 및 스캔 후 응답을 지정할 수 있는 설정 대화 상자를 표시합니다.

