평판보다 큰 원본 스캔하기(이미지 스티치)
평판보다 큰 항목의 왼쪽과 오른쪽 반면을 스캔하고 스캔한 이미지를 다시 하나의 이미지로 병합할 수 있습니다. 최대로 평판의 두 배 정도인 항목이 지원됩니다.
 참고
참고
- 다음은 왼쪽에 놓을 항목부터 스캔하는 방법에 대한 설명입니다.
-
설정...(Settings...)을 클릭한 다음 설정(스캔 및 스티치)(Settings (Scan and Stitch)) 대화 상자에서 필요에 따라 항목 유형, 해상도 등을 설정합니다.
설정을 완료한 후, 승인(OK)을 클릭합니다.
-
스티치(Stitch)를 클릭합니다.
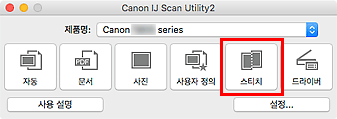
이미지 스티치(Image Stitch) 창이 나타납니다.
-
출력 크기 선택(Select Output Size)에서 용지 크기에 따라 출력 크기를 선택합니다.
![그림: [이미지 스티치] 창](screens/su007.gif)
-
스캔 방향(Scan Direction)에서 왼쪽으로부터 스캔(Scan from Left)을 선택했는지 확인합니다.
![그림: [이미지 스티치] 창](screens/su008.gif)
-
화면의 왼쪽에 표시할 항목을 스캔 면이 아래로 향하도록 평판 위에 놓습니다.
-
이미지 1 스캔 시작(Start Scanning Image 1)을 클릭합니다.
![그림: [이미지 스티치] 창](screens/su009.gif)
첫 번째 항목이 스캔되고 1에 나타납니다.
 참고
참고- 스캔을 취소하려면 취소(Cancel)를 클릭하십시오.
-
화면의 오른쪽에 표시할 항목을 스캔 면이 아래로 향하도록 평판 위에 놓습니다.
-
이미지 2 스캔 시작(Start Scanning Image 2)을 클릭합니다.
![그림: [이미지 스티치] 창](screens/su010.gif)
두 번째 항목이 스캔되고 2에 나타납니다.
 참고
참고- 스캔을 취소하려면 취소(Cancel)를 클릭하십시오.
-
스캔한 이미지를 필요에 따라 조절합니다.
도구 모음을 사용하여 회전 또는 확대/축소하거나 이미지를 끌어 위치를 조절합니다.
![그림: [이미지 스티치] 창](screens/su011.gif)
 참고
참고-
저장할 영역을 지정하려면 자르기 프레임 조절(Adjust cropping frames) 확인란을 선택합니다.
- 항목을 다시 스캔하려면 미리 보기 영역의 이미지 또는 화면 상단의 축소판 그림을 선택한 다음
 (삭제)를 클릭합니다. 선택한 이미지가 삭제되면 항목을 다시 스캔할 수 있습니다.
(삭제)를 클릭합니다. 선택한 이미지가 삭제되면 항목을 다시 스캔할 수 있습니다.
-
-
저장(Save)을 클릭합니다.
![그림: [이미지 스티치] 창](screens/su013.gif)
병합된 이미지가 저장됩니다.
 참고
참고
- 이미지 스티치(Image Stitch) 창에 대한 자세한 내용은 "이미지 스티치(Image Stitch) 창"을 참조하십시오.
- 설정...(Settings...)을 클릭하면 표시되는 설정(스캔 및 스티치)(Settings (Scan and Stitch)) 대화 상자에서 고급 스캔 설정을 지정할 수 있습니다.

