Indstillinger for netværksscanning
Du kan tilslutte scanneren eller printeren til et netværk, så den kan deles af flere computere, eller så du kan scanne billeder til en bestemt computer.
 Vigtigt
Vigtigt
- Flere brugere kan ikke scanne på samme tid.
- Hvis du vil scanne over et netværk, skal du aktivere Bonjour på scanneren eller printeren.
 Bemærk
Bemærk
- Fuldfør netværksindstillingerne for din scanner eller printer forud for dette ved at følge instruktionerne på vores websted.
- Med netværksforbindelse tager scanningen længere tid end med USB-forbindelse.
Indstilling til scanning med IJ Scan Utility
Vælg scanneren eller printeren, der har forbindelse til et netværk, i hovedskærmbilledet i IJ Scan Utility.
-
Vælg "Canon XXX series Network" (hvor "XXX" er modelnavnet) for Produktnavn (Product Name).
Du kan scanne via en netværksforbindelse.
 Bemærk
Bemærk- Hvis du ikke kan scanne, skal du kontrollere, at scanneren eller printeren er valgt på skærmbilledet Netværksvalg.
Indstilling til scanning fra kontrolpanelet
Du kan indstille maskinen til scanning fra kontrolpanelet.
-
Klik på Indst... (Settings...).
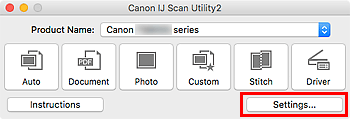
Dialogboksen Indstillinger vises.
-
Klik på fanen
 (Generelle indstillinger).
(Generelle indstillinger).Dialogboksen Indstillinger (Generelle indstillinger) (Settings (General Settings)) vises.
-
Vælg et element med "Netværk" angivet efter produktnavnet i Produktnavn (Product Name), og klik derefter på Vælg (Select) til højre for det.
Skærmbilledet Netværksvalg vises.
-
Klik på Indstillinger for Scan-fra-kontrolpanel (Scan-from-Operation-Panel Settings).
Skærmbilledet Indstillinger for Scan-fra-betjeningspanel vises.
-
Vælg scanneren eller printeren fra Scannere (Scanners), og klik på OK.
-
Gå tilbage til skærmbilledet Netværksvalg, og klik derefter på OK.
Hovedskærmbilledet i IJ Scan Utility vises igen. Du kan scanne fra kontrolpanelet.
 Bemærk
Bemærk
-
Hvis Bonjour-servicenavnet for scanneren eller printeren ikke vises eller ikke kan vælges, skal du kontrollere følgende, klikke på OK for at lukke skærmbilledet og derefter genåbne det og prøve at vælge igen.
- Scannerdriveren (ICA-driveren (Image Capture Architecture)) er installeret
- Netværksindstillinger for din scanner eller printer er afsluttet efter installation af scannerdriveren
- Netværkskommunikation mellem din scanner eller printer og computeren er aktiveret
Hvis problemet stadig ikke er løst, kan du se Problemer med netværkskommunikationen.

