Диалоговое окно Параметры (Автоматическое сканирование)
Щелкните Автоматическое сканирование (Auto Scan) на вкладке  (Сканирование с компьютера), чтобы открыть диалоговое окно Параметры (Автоматическое сканирование) (Settings (Auto Scan)).
(Сканирование с компьютера), чтобы открыть диалоговое окно Параметры (Автоматическое сканирование) (Settings (Auto Scan)).
В диалоговом окне Параметры (Автоматическое сканирование) (Settings (Auto Scan)) можно настраивать дополнительные параметры сканирования с автоматическим определением типа оригинального документа.
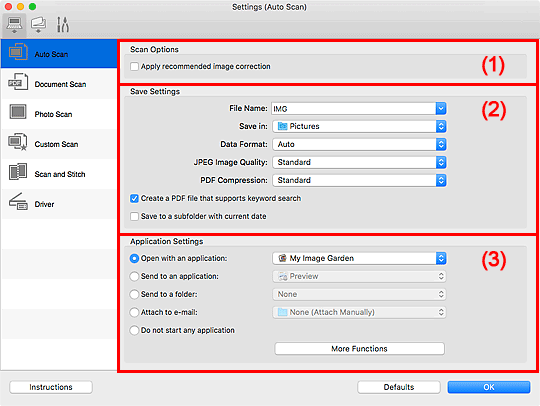
- (1) Область вариантов сканирования
- (2) Область параметров сохранения
- (3) Область параметров приложения
 Внимание!
Внимание!
- Если диалоговое окно «Параметры» открыто из приложения My Image Garden, элементы настройки раздела Параметры приложения (Application Settings) не отображаются.
Поддерживаемые исходные документы
Фотографии, открытки, визитные карточки, журналы, газеты, документы и диски BD/DVD/CD.
 Внимание!
Внимание!
-
Чтобы выполнить сканирование исходных документов перечисленных ниже типов, укажите тип и размер исходного документа в диалоговом окне Параметры (Сканирование документа) (Settings (Document Scan)), Параметры (Сканирование фотографии) (Settings (Photo Scan)) или Параметры (Настраиваемое сканирование) (Settings (Custom Scan)), затем щелкните Фото (Photo), Документ (Document) или Другое (Custom) на главном экране программы IJ Scan Utility. С параметром Авто (Auto) нельзя выполнить сканирование правильно.
- Фотографии формата A4
- Текстовые документы формата менее 2L (127 x 178 мм) (5 x 7 дюймов), например, книги в бумажном переплете с отрезанным корешком
- Исходные документы, напечатанные на тонкой белой бумаге
- Длинные узкие исходные документы, например панорамные фотографии
- Этикетки дисков с отражающей поверхностью могут сканироваться неправильно.
-
Правильно устанавливайте документы для сканирования на рабочую поверхность. В противном случае исходные документы могут быть отсканированы неправильно.
Порядок размещения документов см. в разделе «Размещение оригиналов (сканирование с компьютера)».
 Примечание.
Примечание.
- Чтобы устранить муар на отсканированных копиях, установите для параметра Выберите источник (Select Source) значение Журнал (Magazine) в диалоговом окне Параметры (Сканирование документа) (Settings (Document Scan)) или Параметры (Настраиваемое сканирование) (Settings (Custom Scan)), затем щелкните Документ (Document) или Другое (Custom) на главном экране программы IJ Scan Utility.
(1) Область вариантов сканирования
- Применить рекомендованную коррекцию изображения (Apply recommended image correction)
-
Применяются возможные коррекции в соответствии с типом исходного документа.
 Внимание!
Внимание!- Цветовой тон может отличаться от тона исходного изображения вследствие коррекции. В этом случае снимите флажок и выполните сканирование.
 Примечание.
Примечание.- Когда включена эта функция, сканирование выполняется дольше, чем обычно.
(2) Область параметров сохранения
- Имя файла (File Name)
-
Введите имя файла изображения, который нужно сохранить. При сохранении файла к установленному имени файла добавляется дата и четыре цифры в формате «_20XX0101_0001».
 Примечание.
Примечание.- Если выбрать флажок Сохранение в подпапку с текущей датой (Save to a subfolder with current date), к установленному имени файла добавляется дата и четыре цифры.
- Место сохранения (Save in)
-
В этом поле отображается имя папки для сохранения отсканированных изображений. Чтобы добавить папку, выберите Добавить... (Add...) во всплывающем меню, затем щелкните
 (знак «плюс») в отобразившемся диалоговом окне и укажите папку назначения.
(знак «плюс») в отобразившемся диалоговом окне и укажите папку назначения.Папка для сохранения по умолчанию: Изображения (Pictures).
 Внимание!
Внимание!- Если диалоговое окно «Параметры» открыто из приложения My Image Garden, этот параметр не отображается.
- Формат данных (Data Format)
-
Выбрано Автоматически (Auto). При сохранении автоматически применяются перечисленные ниже форматы данных в зависимости от типа исходного документа.
- Фотографии, открытки, диски BD/DVD/CD и визитки: JPEG
- Журналы, газеты и документы: PDF
 Внимание!
Внимание!-
Формат файла при сохранении может зависеть от расположения исходного документа.
- Качество изображения JPEG (JPEG Image Quality)
- Можно указать качество изображения для JPEG-файлов.
- Сжатие PDF (PDF Compression)
-
Выбор типа сжатия для сохранения PDF-файлов.
- Стандартное (Standard)
- Как правило, следует выбирать это значение.
- Высокое (High)
- Уменьшает размер файла при его сохранении, позволяя сократить нагрузку на сеть/сервер.
- Создать PDF-файл, поддерживающий поиск по ключевым словам (Create a PDF file that supports keyword search)
-
Установите этот флажок, чтобы преобразовать содержащийся на изображениях текст в текстовые данные и создать PDF-файлы, поддерживающие поиск по ключевым словам.
 Примечание.
Примечание.- Происходит создание файлов PDF, в которых можно выполнять поиск на языке, выбранном в параметре Язык документа (Document Language) на вкладке
 (Общие параметры) диалогового окна «Параметры».
(Общие параметры) диалогового окна «Параметры».
- Происходит создание файлов PDF, в которых можно выполнять поиск на языке, выбранном в параметре Язык документа (Document Language) на вкладке
- Сохранение в подпапку с текущей датой (Save to a subfolder with current date)
-
Установите этот флажок, чтобы создать в папке, указанной в поле Место сохранения (Save in), папку текущей даты и сохранить в ней отсканированные изображения. Создается папка с именем в формате «20XX_01_01» (Год_Месяц_Дата).
Если этот флажок не установлен, файлы будут сохраняться в папку, указанную в параметре Место сохранения (Save in).
(3) Область параметров приложения
- Откр. с пом. прилож. (Open with an application)
-
Выберите этот параметр, если необходимо улучшить или исправить отсканированные изображения.
Приложение можно указать во всплывающем меню.
- Отправлять в приложение (Send to an application)
-
Выберите этот параметр, если необходимо использовать отсканированные изображения в программе, которая позволяет просматривать или упорядочивать изображения.
Приложение можно указать во всплывающем меню.
- Отправлять в папку (Send to a folder)
-
Выберите этот параметр, если также требуется сохранять отсканированные изображения в папке, отличной от указанной как Место сохранения (Save in).
Папку можно указать во всплывающем меню.
- Влож. в эл. письмо (Attach to e-mail)
-
Выберите этот параметр, если необходимо отправить отсканированные изображения по электронной почте.
Во всплывающем меню можно указать почтовый клиент, который необходимо запустить.
- Не запускать сторонние приложения (Do not start any application)
- Сохранение в папке, указанной как Место сохранения (Save in).
 Примечание.
Примечание.
- Чтобы добавить приложение или папку во всплывающее меню, выберите Добавить... (Add...) во всплывающем меню, затем щелкните
 (знак «плюс») в отобразившемся диалоговом окне и укажите приложение или папку.
(знак «плюс») в отобразившемся диалоговом окне и укажите приложение или папку.
- Инструкции (Instructions)
- Открытие данного Руководства.
- По умолчанию (Defaults)
- Можно восстановить значения по умолчанию для параметров отображенного экрана.

