Dialogfenster Einstellungen (Dokument scannen)
Klicken Sie auf der Registerkarte  (Scannen über den Computer) auf Dokument scannen (Document Scan), um das Dialogfenster Einstellungen (Dokument scannen) (Settings (Document Scan)) anzuzeigen.
(Scannen über den Computer) auf Dokument scannen (Document Scan), um das Dialogfenster Einstellungen (Dokument scannen) (Settings (Document Scan)) anzuzeigen.
Im Dialogfenster Einstellungen (Dokument scannen) (Settings (Document Scan)) können Sie erweiterte Einstellungen für das Scannen von Objekten als Dokumente festlegen.
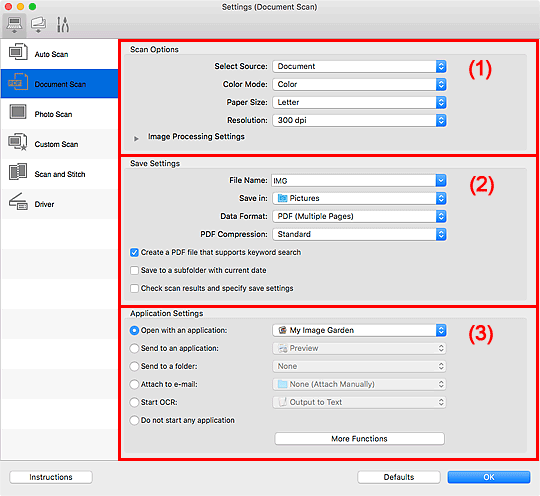
 Wichtig
Wichtig
- Wenn das Dialogfenster Einstellungen über den Bildschirm zum Scannen von My Image Garden angezeigt wird, werden die Einstellungselemente für Anwendungseinstellungen (Application Settings) nicht angezeigt.
(1) Bereich Scan-Optionen
- Quelle wählen (Select Source)
-
Wählen Sie den Typ des zu scannenden Objekts.
- Dokumente scannen: Dokument (Document)
- Zeitschriften scannen: Zeitschrift (Magazine)
- Farbmodus (Color Mode)
- Wählen Sie den Farbmodus, in dem das Objekt gescannt werden soll.
- Papierformat (Paper Size)
-
Wählen Sie die Größe des zu scannenden Objekts aus.
Wenn Sie die Option Benutzerdefiniert (Custom) auswählen, wird ein Bildschirm angezeigt, in dem Sie das Papierformat angeben können. Wählen Sie eine Option für Einheit (Unit), geben Sie die Breite (Width) und Höhe (Height) an, und klicken Sie dann auf OK.
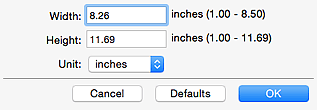
 Hinweis
Hinweis- Klicken Sie auf Standard (Defaults), um die festgelegten Einstellungen auf die Standardeinstellungen zurückzusetzen.
- Auflösung (Resolution)
-
Wählen Sie die Auflösung des zu scannenden Objekts aus.
Je höher der Wert für die Auflösung, desto detailreicher ist das Bild.
 Hinweis
Hinweis- 300 dpi oder 400 dpi kann nur eingestellt werden, wenn OCR starten (Start OCR) unter Anwendungseinstellungen (Application Settings) ausgewählt wurde.
- Bildverarbeitungs-Einstellungen (Image Processing Settings)
-
Klicken Sie auf
 (nach rechts weisender Pfeil), um Folgendes festzulegen.
(nach rechts weisender Pfeil), um Folgendes festzulegen. Hinweis
Hinweis- Wenn Farbmodus (Color Mode) auf Schwarzweiß (Black and White) festgelegt ist, werden nur Bundstegschatten verringern (Reduce gutter shadow), Schräge Textdokumente korrigieren (Correct slanted text document) und Ausrichtung von Textdokumenten erkennen und Bilder drehen (Detect the orientation of text document and rotate image) angezeigt.
- Automatische Dokumentkorrektur anwenden (Apply Auto Document Fix)
-
Aktivieren Sie dieses Kontrollkästchen, um den Text in einem Dokument oder Magazin zu schärfen und dadurch besser lesbar zu machen.
 Wichtig
Wichtig- Der Farbton kann aufgrund der Korrekturen von dem des Originalbilds abweichen. Deaktivieren Sie in diesem Fall das Kontrollkästchen und scannen Sie.
 Hinweis
Hinweis- Der Scan-Vorgang dauert länger als gewöhnlich, wenn Sie diese Funktion aktivieren.
- Kontor schärfen (Sharpen outline)
- Verstärkt die Konturen der Motive, um die Bildschärfe zu erhöhen.
- Durchschein-Effekt reduzieren (Reduce show-through)
- Schärft Text in einem Objekt oder reduziert den Durchschein-Effekt bei Zeitungen usw.
- Moiré reduzieren (Reduce moire)
-
Reduziert Moiré-Effekte.
Gedruckte Materialien werden durch eine Ansammlung feiner Punkte wiedergegeben. Moiré ist ein Effekt, bei dem die Farbverläufe des Bildes ungleichmäßig werden und ein Streifenmuster auf dem Bild entsteht, wenn Fotos oder Bilder mit feinen Punkten gescannt werden. Mit der Funktion
 Hinweis
Hinweis- Das Scannen dauert länger als gewöhnlich, wenn Sie Moiré reduzieren (Reduce moire) aktivieren.
- Bundstegschatten verringern (Reduce gutter shadow)
-
Reduziert Bundstegschatten, die beim Scannen von geöffneten Broschüren zwischen den Seiten auftreten.
 Hinweis
Hinweis- Klicken Sie im Hauptbildschirm von IJ Scan Utility auf Treiber (Driver) und starten Sie den Scan, um Bundstegschatten korrigieren, wenn Sie Dokumente scannen, bei deren Format es sich nicht um ein Standardformat handelt, oder wenn bestimmte Bereiche angegeben wurden.
Weitere Informationen finden Sie unter „Bundstegkorr. (Gutter Correction)“. - Wenn Sie diese Funktion aktivieren, kann das Scannen bei einer Netzwerkverbindung länger als gewöhnlich dauern.
- Klicken Sie im Hauptbildschirm von IJ Scan Utility auf Treiber (Driver) und starten Sie den Scan, um Bundstegschatten korrigieren, wenn Sie Dokumente scannen, bei deren Format es sich nicht um ein Standardformat handelt, oder wenn bestimmte Bereiche angegeben wurden.
- Schräge Textdokumente korrigieren (Correct slanted text document)
-
Erkennt den gescannten Text und korrigiert den Winkel (innerhalb von -0,1 bis -10 Grad oder +0,1 bis +10 Grad) des Dokuments.
 Wichtig
Wichtig-
Die folgenden Dokumenttypen werden möglicherweise nicht ordnungsgemäß korrigiert, da der Text nicht ordnungsgemäß erkannt werden kann.
- Dokumente, in denen die Textzeilen um mehr als 10 Grad geneigt oder die Winkel je nach Zeile unterschiedlich sind
- Dokumente, die sowohl vertikalen als auch horizontalen Text enthalten
- Dokumente mit extrem großen oder kleinen Schriftarten
- Dokumente mit wenig Text
- Dokumente, die Abbildungen/Bilder enthalten
- Handschriftlicher Text
- Dokumente, die sowohl vertikale als auch horizontale Zeilen (Tabellen) enthalten
 Hinweis
Hinweis- Das Scannen dauert länger als gewöhnlich, wenn Sie Schräge Textdokumente korrigieren (Correct slanted text document) aktivieren.
-
- Ausrichtung von Textdokumenten erkennen und Bilder drehen (Detect the orientation of text document and rotate image)
-
Erkennt die Ausrichtung des Texts im gescannten Dokument und dreht das Bild in die richtige Ausrichtung.
 Wichtig
Wichtig- Es werden nur Textdokumente in der unter Sprache des Dokuments (Document Language) im Dialogfenster Einstellungen (Allgemeine Einstellungen) (Settings (General Settings)) ausgewählten Sprache unterstützt.
-
Die Ausrichtung kann bei den folgenden Einstellungs- und Dokumenttypen möglicherweise nicht erkannt werden, da der Text nicht ordnungsgemäß erkannt werden kann.
- Die Auflösung liegt außerhalb des Bereichs von 300 bis 600 dpi
- Die Schriftgröße liegt außerhalb des Bereichs von 8 bis 48 Punkt
- Dokumente, die spezielle Schriftarten, Effekte, Kursiv- oder handschriftlichen Text enthalten
- Dokumente mit gemustertem Hintergrund
Markieren Sie in diesem Fall das Kontrollkästchen Scanergebnisse überprüfen und Speichereinstellungen angeben (Check scan results and specify save settings), und drehen Sie dann das Bild im Speichereinstellungen (Save Settings)-Dialogfenster.
(2) Bereich Speichereinstellungen
- Dateiname (File Name)
-
Geben Sie den Dateinamen des zu speichernden Bilds ein. Wenn Sie eine Datei speichern, werden das Datum und vier Ziffern im Format "_20XX0101_0001" angehängt.
 Hinweis
Hinweis- Wenn Sie das Kontrollkästchen In Unterordner mit aktuellem Datum speichern (Save to a subfolder with current date) aktivieren, werden das Datum und vier Ziffern an den festgelegten Dateinamen angehängt.
- Speichern in (Save in)
-
Zeigt den Ordner an, in dem die gescannten Bilder gespeichert werden sollen. Wählen Sie zum Hinzufügen eines Ordners Hinzufügen... (Add...) aus dem Popup-Menü, und klicken Sie dann auf
 (Plus) in dem angezeigten Dialogfenster, und geben Sie den Zielordner an.
(Plus) in dem angezeigten Dialogfenster, und geben Sie den Zielordner an.Der Standardspeicherordner ist der Ordner Bilder (Pictures).
 Wichtig
Wichtig- Wenn das Dialogfenster Einstellungen über My Image Garden geöffnet wird, wird diese Option nicht angezeigt.
- Datenformat (Data Format)
-
Wählen Sie das Datenformat, in dem die gescannten Bilder gespeichert werden sollen.
Sie können JPEG/Exif, TIFF, PNG, PDF oder PDF (Mehrere Seiten) (PDF (Multiple Pages)) auswählen.
 Wichtig
Wichtig- Die Option JPEG/Exif kann nicht ausgewählt werden, wenn für Farbmodus (Color Mode) die Einstellung Schwarzweiß (Black and White) gewählt wurde.
- Sie können PDF oder PDF (Mehrere Seiten) (PDF (Multiple Pages)) nicht auswählen, wenn OCR starten (Start OCR) unter Anwendungseinstellungen (Application Settings) ausgewählt ist.
 Hinweis
Hinweis- Bei einer Netzwerkverbindung kann der Scanvorgang länger als gewöhnlich dauern, wenn Sie TIFF oder PNG in Datenformat (Data Format) festlegen.
- PDF-Komprimierung (PDF Compression)
-
Wählen Sie den Komprimierungstyp zum Speichern von PDF-Dateien aus.
- Standard
- Es wird empfohlen, diese Einstellung grundsätzlich zu verwenden.
- Hoch (High)
- Komprimiert die Dateigröße beim Speichern, so dass die Last auf Ihrem Netzwerk/Server verringert wird.
 Wichtig
Wichtig- Dies wird nur angezeigt, wenn PDF oder PDF (Mehrere Seiten) (PDF (Multiple Pages)) in Datenformat (Data Format) ausgewählt ist.
- Diese Option wird nicht angezeigt, wenn Schwarzweiß (Black and White) unter Farbmodus (Color Mode) ausgewählt ist.
- JPEG-Bildqualität (JPEG Image Quality)
-
Sie können die Bildqualität von JPEG-Dateien angeben.
 Wichtig
Wichtig- Dies wird nur angezeigt, wenn JPEG/Exif in Datenformat (Data Format) ausgewählt ist.
- Eine PDF-Datei erstellen, die Stichwortsuche unterstützt (Create a PDF file that supports keyword search)
-
Aktivieren Sie dieses Kontrollkästchen, um Text in Bildern in Textdaten zu konvertieren und PDF-Dateien zu erstellen, die eine Schlüsselwortsuche unterstützen.
 Wichtig
Wichtig- Dies wird nur angezeigt, wenn PDF oder PDF (Mehrere Seiten) (PDF (Multiple Pages)) in Datenformat (Data Format) ausgewählt ist.
 Hinweis
Hinweis- Wenn der Text nicht korrekt durchsucht werden kann, sollten Sie eine Auflösung (Resolution) von 300 dpi oder höher wählen.
- PDF-Dateien werden erstellt, die in der Sprache durchsucht werden können, die unter Sprache des Dokuments (Document Language) auf der Registerkarte
 (Allgemeine Einstellungen) des Dialogfensters Einstellungen ausgewählt wurde.
(Allgemeine Einstellungen) des Dialogfensters Einstellungen ausgewählt wurde.
- In Unterordner mit aktuellem Datum speichern (Save to a subfolder with current date)
-
Aktivieren Sie dieses Kontrollkästchen, um in dem unter Speichern in (Save in) angegebenen Ordner einen Ordner mit dem aktuellen Datum zu erstellen und die gescannten Bilder dort zu speichern. Es wird ein Ordner mit einem Namen wie z. B. „20XX_01_01“ (Jahr_Monat_Tag) erstellt.
Wenn dieses Kontrollkästchen nicht aktiviert wurde, werden die Dateien in dem unter Speichern in (Save in) genannten Ordner gespeichert.
- Scanergebnisse überprüfen und Speichereinstellungen angeben (Check scan results and specify save settings)
-
Zeigt das Dialogfenster Speichereinstellungen (Save Settings) nach dem Scannen an.
 Wichtig
Wichtig- Wenn das Dialogfenster Einstellungen über My Image Garden geöffnet wird, wird diese Option nicht angezeigt.
(3) Bereich Anwendungseinstellungen
- Mit Anwendung öffnen (Open with an application)
-
Wählen Sie die Option aus, wenn Sie die gescannten Bilder verbessern oder korrigieren möchten.
Sie können die Anwendung über das Popup-Menü angeben.
- An Anwendung senden (Send to an application)
-
Wählen Sie diese Option aus, wenn Sie die gescannten Bilder unverändert in einer Anwendung verwenden möchten, in der Sie die Bilder durchsuchen oder organisieren können.
Sie können die Anwendung über das Popup-Menü angeben.
- An Ordner senden (Send to a folder)
-
Wählen Sie diese Option aus, wenn Sie die gescannten Bilder ebenfalls in einem anderen Ordner als dem unter Speichern in (Save in) angegebenen Ordner speichern möchten.
Sie können den Ordner über das Popup-Menü angeben.
- An E-Mail anhängen (Attach to e-mail)
-
Wählen Sie die Option aus, wenn Sie die gescannten Bilder an E-Mails anhängen möchten.
Sie können das zu startende E-Mail-Programm aus dem Popup-Menü auswählen.
- OCR starten (Start OCR)
-
Wählen Sie diese Option aus, wenn Sie Text in dem gescannten Bild in Textdaten konvertieren möchten.
Sie können die Anwendung über das Popup-Menü angeben.
- Keine Anwendung starten (Do not start any application)
- Das Speichern erfolgt in dem unter Speichern in (Save in) angegebenen Ordner.
 Hinweis
Hinweis
- Wählen Sie zum Hinzufügen einer Anwendung oder eines Ordners zum Popup-Menü Hinzufügen... (Add...) aus dem Popup-Menü, klicken Sie dann auf
 (Plus) im angezeigten Dialogfenster, und geben Sie die Anwendung oder den Ordner an.
(Plus) im angezeigten Dialogfenster, und geben Sie die Anwendung oder den Ordner an.
- Anweisungen (Instructions)
- Öffnet dieses Handbuch.
- Standard (Defaults)
- Sie können die Einstellungen im angezeigten Bildschirm auf die Standardeinstellungen zurücksetzen.

