


В меню Переход (Go) программы Finder выберите пункт Программы (Applications), затем дважды щелкните папку Canon Utilities, папку IJ Scan Utility, затем значок Canon IJ Scan Utility, чтобы запустить IJ Scan Utility.
Можно выполнить в один прием несколько действий, от сканирования до сохранения, просто щелкнув соответствующий значок.
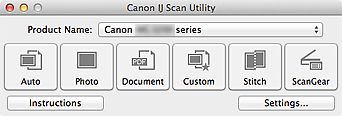
Название продукта (Product Name)
Отображается название изделия, на работу с которым программа IJ Scan Utility настроена в данный момент.
Если показано не то устройство, которое вы собираетесь использовать, выберите нужное изделие из списка.
Кроме того, для сетевого подключения выберите изделие, в котором после названия указано «Сеть».
 Примечание.
Примечание.Для настройки сетевого окружения см. раздел «Параметры сетевого сканирования».
Авто (Auto)
Тип исходных документов определяется автоматически, и они сохраняются на компьютер. Формат данных для сохранения также устанавливается автоматически.
Параметры сохранения и действия после сканирования можно указать в диалоговом окне Параметры (Автоматическое сканирование) (Settings (Auto Scan)).
Фото (Photo)
Выполняет сканирование исходных документов как фотографий и их сохранение на компьютере.
Параметры сканирования и сохранения, а также действия после сканирования можно указать в диалоговом окне Параметры (Сканирование фотографии) (Settings (Photo Scan)).
Документ (Document)
Выполняет сканирование исходных документов как документов и их сохранение на компьютере.
Параметры сканирования и сохранения, а также действия после сканирования можно указать в диалоговом окне Параметры (Сканирование документа) (Settings (Document Scan)).
Другое (Custom)
Выполняет сканирование исходных документов с любимыми настройками и сохранение изображений на компьютере. Тип исходного документа может определяться автоматически.
Параметры сканирования и сохранения, а также действия после сканирования можно указать в диалоговом окне Параметры (Настраиваемое сканирование) (Settings (Custom Scan)).
Совмещение (Stitch)
Отображает окно Совмещение изображений (Image Stitch), позволяющее выполнить сканирование левой и правой половинок документа, размер которого превышает рабочую поверхность, и объединить эти изображения в одно.
Параметры сканирования и сохранения, а также действия после сканирования можно указать в диалоговом окне Параметры (Сканирование и совмещение) (Settings (Scan and Stitch)).
ScanGear
Запускает программу ScanGear (драйвер сканера), в которой можно применять коррекцию изображений и настройку цветов при сканировании.
Параметры и программы сканирования и сохранения можно указать в диалоговом окне Параметры (ScanGear) (Settings (ScanGear)).
Инструкции (Instructions)
Открытие данного Руководства.
Параметры... (Settings...)
Отображается диалоговое окно «Параметры», в котором можно указать параметры сканирования и сохранения, а также действия после сканирования.
Наверх |