


Eseguire contemporaneamente la scansione di entrambi i lati di ciascun documento utilizzando l'ADF (Alimentatore automatico documenti).
 Nota
NotaÈ possibile eseguire la scansione di più documenti contemporaneamente dall'ADF durante la scansione tramite Auto, Documento (Document), Personalizz. (Custom) o ScanGear.
Per ulteriori informazioni sulla scansione tramite ScanGear (driver dello scanner), vedere "Scansione con le applicazioni software in uso (ScanGear)" per il proprio modello nella pagina iniziale del Manuale online.
Selezionare la casella di controllo Esegui scansione di entrambi i lati durante la scansione da ADF (Scan both sides when scanning from the ADF) nella finestra di dialogo Impostazioni, quindi fare clic su Auto per eseguire la scansione.
Nella finestra di dialogo Impostazioni impostare Seleziona origine (Select Source) su Documento (ADF/Piano di lettura) (Document (ADF/Platen)) o Documento (ADF auto fronte/retro) (Document (ADF Auto Duplex)) ed eseguire la scansione.
 Nota
NotaNelle descrizioni riportate di seguito vengono utilizzate come esempi le schermate della scansione di documenti.
Posizionare i documenti nell'ADF.
 Posizionamento dei documenti (ADF (Alimentatore automatico documenti))
Posizionamento dei documenti (ADF (Alimentatore automatico documenti))
Avviare IJ Scan Utility.
Fare clic su Imposta... (Settings...).
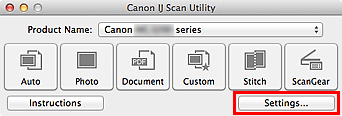
Viene visualizzata la finestra di dialogo Impostazioni.
Fare clic su Scansione documento (Document Scan).
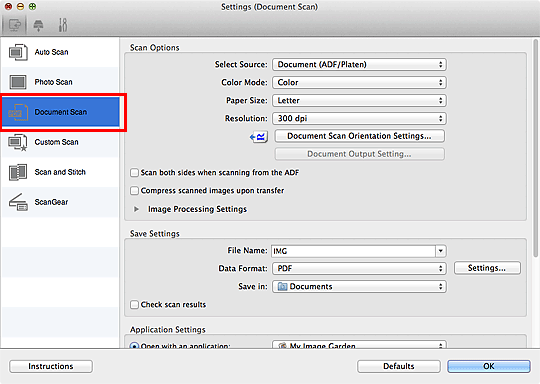
Selezionare Documento (ADF/Piano di lettura) (Document (ADF/Platen)) o Documento (ADF auto fronte/retro) (Document (ADF Auto Duplex)) per Seleziona origine (Select Source).
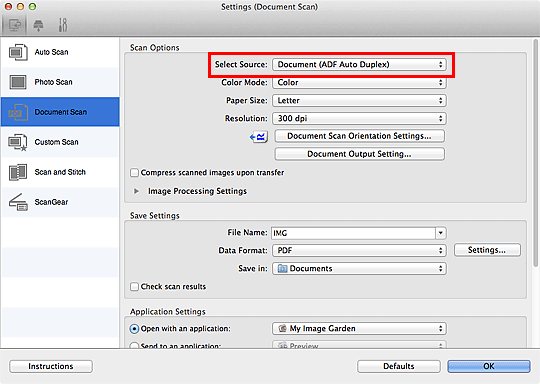
 Nota
NotaSelezionare la casella di controllo Esegui scansione di entrambi i lati durante la scansione da ADF (Scan both sides when scanning from the ADF) in Opzioni di scansione (Scan Options) durante la scansione tramite Documento (ADF/Piano di lettura) (Document (ADF/Platen)).
Impostare la modalità colore, le dimensioni del documento e la risoluzione di scansione in base alle esigenze.
Fare clic su Impost. di orientam. scans. doc... (Document Scan Orientation Settings...) e specificare l'orientamento dei documenti da acquisire. Nella finestra di dialogo visualizzata è possibile specificare Orientamento (Orientation) e Lato della rilegatura (Binding Side). Il posizionamento dei documenti durante la scansione dei lati posteriori dipende dall'opzione Lato della rilegatura (Binding Side).
Fare clic su Impostazione di uscita documento... (Document Output Setting...) e specificare la modalità di uscita dei documenti da acquisire. Nella finestra di dialogo visualizzata è possibile specificare le impostazioni di uscita.
Al termine della configurazione, fare clic su OK.
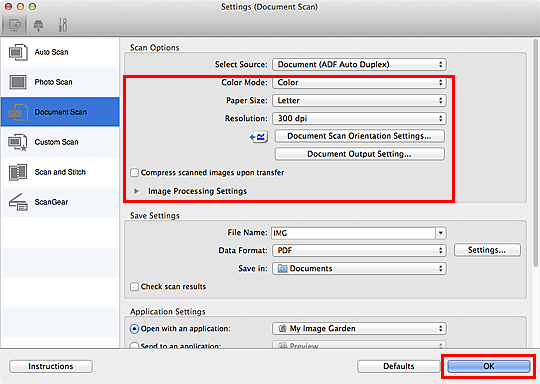
Viene visualizzata la schermata principale di IJ Scan Utility.
 Nota
NotaPer informazioni dettagliate sulle voci di impostazione della finestra di dialogo Impostazioni, consultare le pagine seguenti.
Fare clic su Documento (Document).
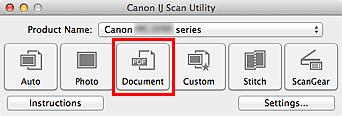
Il lato posteriore di ogni documento viene acquisito automaticamente dopo la scansione del lato anteriore.
 Nota
NotaFare clic su Annulla (Cancel) per annullare la scansione.
Le immagini acquisite vengono salvate nella cartella impostata per Salva in (Save in) nella relativa finestra di dialogo Impostazioni visualizzata facendo clic su Imposta... (Settings...). In ciascuna finestra di dialogo Impostazioni, è inoltre possibile definire le impostazioni di scansione avanzate.
Inizio pagina |