


Vereinfachen Sie das Scannen durch die automatische Erkennung des Objekttyps.
 Wichtig
WichtigDie folgenden Objekttypen können möglicherweise nicht korrekt gescannt werden. Passen Sie in diesem Fall die Schnittrahmen (Scanbereiche) in der Gesamtbildansicht von ScanGear (Scanner-Treiber) an und scannen Sie erneut.
Fotos mit weißlichem Hintergrund
Auf weißem Papier gedruckte Objekte, handgeschriebene Dokumente, Visitenkarten usw.
Dünne Objekte
Dicke Objekte
Legen Sie beim Scannen von mehreren Dokumenten über den ADF (automatischer Dokumenteneinzug) Dokumente des gleichen Formats ein.
Stellen Sie sicher, dass der Scanner oder Drucker eingeschaltet ist.
Legen Sie Objekte auf die Auflagefläche oder den ADF Ihres Scanners oder Druckers.
Starten Sie IJ Scan Utility.
Klicken Sie auf Automatisch (Auto).
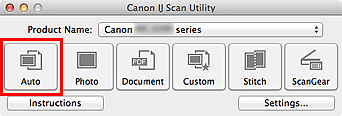
Der Scan-Vorgang wird gestartet.
 Hinweis
HinweisKlicken Sie auf Abbrechen (Cancel), um den Scanvorgang abzubrechen.
Wenn für jeden Objekttyp automatisch die geeigneten Korrekturen vorgenommen werden sollen, klicken Sie auf Einst... (Settings...), und aktivieren Sie dann im Dialogfenster Einstellungen (Automatisch scannen) (Settings (Auto Scan)) das Kontrollkästchen Empfohlene Bildkorrektur übernehmen (Apply recommended image correction).
Um beide Seiten von Dokumenten automatisch zu scannen, klicken Sie auf Einst... (Settings...), und aktivieren Sei dann im Dialogfenster Einstellungen (Automatisch scannen) (Settings (Auto Scan)) das Kontrollkästchen Beim Scannen vom ADF beidseitig scannen (Scan both sides when scanning from the ADF).
Gescannte Bilder werden in dem Ordner gespeichert, der unter Speichern in (Save in) im Dialogfenster Einstellungen (Automatisch scannen) (Settings (Auto Scan)) festgelegt ist. Das Dialogfenster wird angezeigt, wenn Sie auf Einst... (Settings...) klicken. Im Dialogfenster Einstellungen (Automatisch scannen) (Settings (Auto Scan)) können Sie ebenfalls erweiterte Einstellungen für das Scannen festlegen.
Auf den folgenden Seiten finden Sie Informationen zum Scannen mit Angabe des Objekttyps.
 Scannen mit bevorzugten Einstellungen
Scannen mit bevorzugten Einstellungen
 Gleichzeitiges Scannen mehrerer Dokumente mit dem ADF (automatischer Dokumenteneinzug)
Gleichzeitiges Scannen mehrerer Dokumente mit dem ADF (automatischer Dokumenteneinzug)
Zum Seitenanfang |