Dialoogvenster Instellingen (Stuurprog.)
Klik op Stuurprog. (Driver) op het tabblad  (Scannen vanaf een computer) om het dialoogvenster Instellingen (Stuurprog.) (Settings (Driver)) weer te geven.
(Scannen vanaf een computer) om het dialoogvenster Instellingen (Stuurprog.) (Settings (Driver)) weer te geven.
In het dialoogvenster Instellingen (Stuurprog.) (Settings (Driver)) kunt u instellen hoe afbeeldingen moeten worden opgeslagen wanneer items worden gescand door het scannerstuurprogramma te starten vanuit IJ Scan Utility en hoe er na het opslaan moet worden gereageerd.
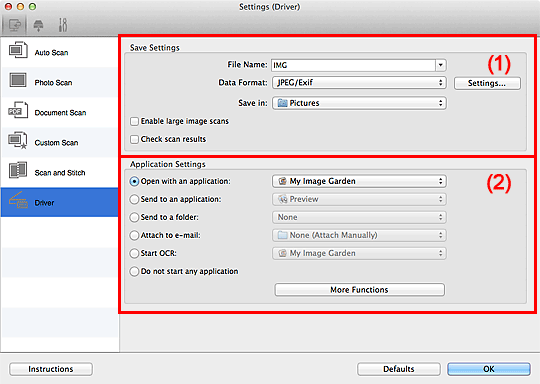
 Belangrijk
Belangrijk
- Als het dialoogvenster Instellingen wordt weergegeven vanuit My Image Garden worden de instellingen voor Instellingen voor de toepassing (Application Settings) niet weergegeven.
(1) Gebied Instellingen opslaan
- Bestandsnaam (File Name)
- Voer een bestandsnaam in voor de afbeelding die u wilt opslaan. Wanneer u een bestand opslaat, worden de datum en vier cijfers aan de ingestelde bestandsnaam toegevoegd in de indeling "_20XX0101_0001".
- Gegevensindeling (Data Format)
-
Selecteer de gegevensindeling waarin de gescande documenten moeten worden opgeslagen.
U kunt JPEG/Exif, TIFF, PNG, PDF of PDF (meerdere pagina's) (PDF (Multiple Pages)) selecteren.
 Opmerking
Opmerking- Als PDF of PDF (meerdere pagina's) (PDF (Multiple Pages)) is geselecteerd kunnen afbeeldingen tot maximaal 9600 x 9600 pixels worden gescand.
- Wanneer het selectievakje Scannen van grote afbeeldingen inschakelen (Enable large image scans) is geselecteerd in Instellingen opslaan (Save Settings) of wanneer OCR starten (Start OCR) is geselecteerd in Instellingen voor de toepassing (Application Settings), kunt u JPEG/Exif, TIFF of PNG selecteren.
- Instellingen (Settings...)
- Klik om het dialoogvenster Instellingen voor gegevensindeling (Data Format Settings) weer te geven. Hierin kunt u de kwaliteit instellen van de afbeeldingen die u wilt opslaan, zoeken op trefwoorden in PDF-bestanden en het compressietype ervan instellen en de gegevensindeling bepalen waarin de afbeeldingen moeten worden opgeslagen die u hebt gescand met Automatisch scannen.
- Opslaan in (Save in)
-
Hiermee wordt de map weergegeven waarin de gescande documenten moeten worden opgeslagen. Als u de map wilt wijzigen, geeft u de doelmap op in het dialoogvenster dat wordt weergeven als u Toevoegen... (Add...) selecteert in het pop-upmenu.
De standaardmap voor opslag is de map Afbeeldingen (Pictures).
 Belangrijk
Belangrijk- Als het dialoogvenster Instellingen wordt weergegeven vanuit My Image Garden wordt deze optie niet weergegeven.
- Scannen van grote afbeeldingen inschakelen (Enable large image scans)
-
Schakel dit selectievakje in om afbeeldingen van maximaal 21000 x 30000 pixels en 1,8 GB te scannen.
 Belangrijk
Belangrijk- Wanneer dit selectievakje is geselecteerd, kunt u Naar een toepassing sturen (Send to an application), Naar een map sturen (Send to a folder), Toevoegen aan e-mail (Attach to e-mail) of OCR starten (Start OCR) niet selecteren.
- Als het dialoogvenster Instellingen wordt weergegeven vanuit My Image Garden wordt deze optie niet weergegeven.
 Opmerking
Opmerking- Als dit selectievakje niet is geselecteerd kunnen afbeeldingen tot maximaal 10208 x 14032 pixels worden gescand.
- Scanresultaten controleren (Check scan results)
-
Hiermee geeft u het dialoogvenster Instellingen opslaan (Save Settings) na het scannen weer.
 Belangrijk
Belangrijk- Als het dialoogvenster Instellingen wordt weergegeven vanuit My Image Garden wordt deze optie niet weergegeven.
(2) Gebied Instellingen voor de toepassing
- Met een toepassing openen (Open with an application)
-
Selecteer dit wanneer u de gescande afbeeldingen wilt verbeteren of corrigeren.
In het pop-upmenu kunt u de toepassing selecteren.
- Naar een toepassing sturen (Send to an application)
-
Selecteer deze optie wanneer u de gescande afbeeldingen ongewijzigd wilt gebruiken in een toepassing waarmee u door afbeeldingen kunt bladeren of ze kunt organiseren.
In het pop-upmenu kunt u de toepassing selecteren.
- Naar een map sturen (Send to a folder)
-
Selecteer deze optie wanneer u de gescande afbeeldingen ook wilt opslaan in een andere map dan is opgegeven in Opslaan in (Save in).
In het pop-upmenu kunt u de map selecteren.
- Toevoegen aan e-mail (Attach to e-mail)
-
Selecteer dit wanneer u de gescande afbeeldingen bij e-mails wilt verzenden.
In het pop-upmenu kunt u de e-mailclient opgeven die u wilt starten.
- OCR starten (Start OCR)
-
Selecteer dit als u met opgegeven OCR-software tekst in de afbeelding wilt omzetten in tekstgegevens.
In het pop-upmenu kunt u de toepassing selecteren.
- Geen toepassing starten (Do not start any application)
- De scan wordt opgeslagen in de map die is opgegeven in Opslaan in (Save in).
 Opmerking
Opmerking
- Geef het programma of de map op in het dialoogvenster dat wordt weergeven als u Toevoegen... (Add...) selecteert in het pop-upmenu.
- Instructies (Instructions)
- Deze handleiding openen.
- Standaard (Defaults)
- U kunt de instellingen in het getoonde scherm herstellen naar de standaardinstellingen.

