

É possível conectar seu scanner ou sua impressora a uma rede para compartilhá-la entre vários computadores ou para digitalizar imagens em um computador específico.
 Importante
ImportanteNão é possível para vários usuários digitalizar ao mesmo tempo.
 Nota
NotaConclua as configurações de rede da máquina de seu scanner ou impressora com antecedência usando o CD-ROM de instalação.
Com a conexão de rede, a digitalização é mais demorada do que a conexão USB.
Especifique as seguintes configurações para ativar a digitalização através da rede.
Use o IJ Network Scanner Selector EX para especificar o scanner que você deseja usar. Com a especificação do scanner, você pode digitalizar em rede a partir do seu computador ou do painel de controle.
 Importante
ImportanteSe o produto que você deseja usar for alterado com o IJ Network Scanner Selector EX, o produto usado para digitalização com o IJ Scan Utility também será alterado. O produto para digitalização a partir do painel de controle também é alterado.
Se seu scanner ou impressora não estiver selecionado no IJ Scan Utility, verifique se ele está selecionado com o IJ Network Scanner Selector EX.
Consulte "Menu e Tela de Configuração do IJ Network Scanner Selector EX" para seu modelo no Início do Manual On-line para obter detalhes.
Para digitalizar dopainel de controle, especifique seu scanner ouimpressora com IJ Network Scanner Selector EX, e clique em Preferências... (Preferences...) do Canon IJ Network Scanner Selector EX na barra de menu e marque a caixa de seleção Ativa a digitalização do painel de controle (Enables scanning from the operation panel) na caixa de diálogo Preferências (Preferences).
 Nota
NotaA configuração a seguir não será necessária caso seu scanner ou impressora já tenha sido especificado durante a instalação.
No menu Ir (Go) de Finder, selecione Aplicativos (Applications), clique duas vezes na pasta Canon Utilities e na pasta IJ Network Scanner Selector EX e, em seguida, clique no ícone Canon IJ Network Scanner Selector EX.
Canon IJ Network Scanner Selector EX aparece na barra de menus e a tela de Configurações de Digitalização a Partir do PC é exibida.
Selecione seu scanner ou impressora a partir de Scanners.
Selecione o nome de serviço Bonjour definido para seu scanner ou impressora. Quando o Bonjour estiver desativado, o endereço MAC de seu scanner ou impressora aparecerá.
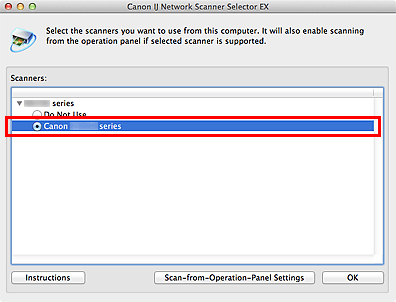
 Importante
ImportanteSe existirem vários scanners na rede, vários nomes de modelos serão exibidos. Nesse caso, você poderá selecionar um scanner por modelo. Consulte "Menu e Tela de Configuração do IJ Network Scanner Selector EX" para seu modelo no Início do Manual On-line para obter detalhes.
Clique em OK.
 Nota
NotaO scanner selecionados na tela Configurações de Digitalização a Partir do PC também serão selecionados automaticamente na tela Configurações de Digitalização a Partir do Painel de Controle.
Para digitalizar do IJ Scan Utility usando um scanner ou impressora conectado a uma rede, especifique seu scanner ou impressora com o IJ Network Scanner Selector EX e, em seguida, siga as etapas abaixo para alterar o status da conexão entre ele e o computador.
Inicie o IJ Scan Utility.
Selecione "Canon XXX series Network" (onde "XXX" é o nome do modelo) para Nome do Produto (Product Name).
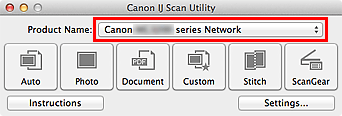
 Nota
NotaPara conexões USB, selecione "Canon XXX series" (em que "XXX" é o nome do modelo) para Nome do Produto (Product Name).
Clique em Configs... (Settings...) para usar outro scanner conectado a uma rede.
Clique em  (Configurações Gerais) e, em seguida, clique em Selecionar (Select) em Nome do Produto (Product Name).
(Configurações Gerais) e, em seguida, clique em Selecionar (Select) em Nome do Produto (Product Name).
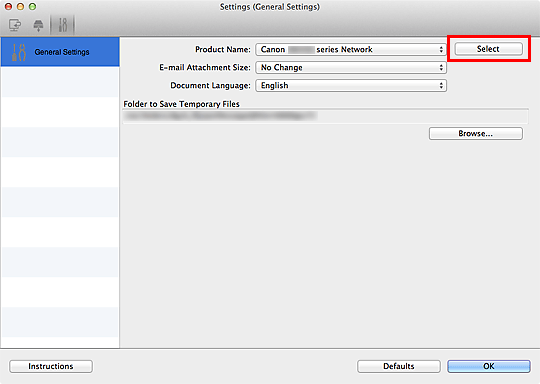
A tela Configurações de Digitalização a Partir do PC do IJ Network Scanner Selector EX é exibida.
Selecione o scanner que você deseja usar e clique em OK.
Na caixa de diálogo Configurações (Configurações Gerais) (Settings (General Settings)), clique em OK.
A tela principal do IJ Scan Utility aparece novamente. Você pode digitalizar através de uma conexão de rede.
Você pode fazer a configuração de digitalização a partir do painel de controle.
 Importante
ImportanteDefina o IJ Scan Utility previamente para usar seu scanner ou impressora via conexão de rede.
No menu Ir (Go) de Finder, selecione Aplicativos (Applications), clique duas vezes na pasta Canon Utilities e na pasta IJ Network Scanner Selector EX e, em seguida, clique no ícone Canon IJ Network Scanner Selector EX.
Canon IJ Network Scanner Selector EX aparece na barra de menus e a tela de Configurações de Digitalização a Partir do PC é exibida.
Clique em Configurações de Digitalização a Partir do Painel de Controle (Scan-from-Operation-Panel Settings).
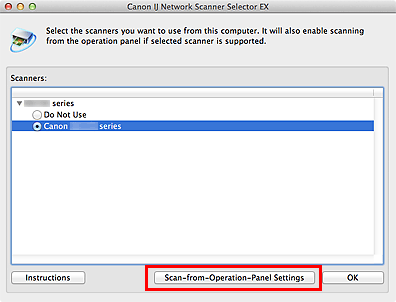
A tela Configurações de Digitalização a Partir do Painel de Controle é exibida.
Selecione seu scanner ou impressora a partir de Scanners e clique em OK.
O nome de serviço Bonjour definido para seu scanner ou impressora é selecionado por padrão. Quando o Bonjour estiver desativado, o endereço MAC de seu scanner ou impressora aparecerá.
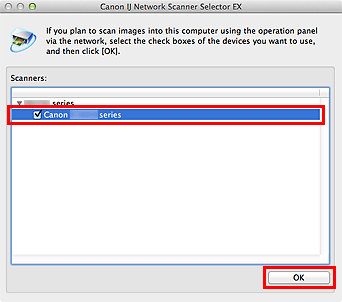
 Nota
NotaQuando vários scanners estiverem conectados em rede, você poderá selecionar até três scanners. Consulte "Menu e Tela de Configuração do IJ Network Scanner Selector EX" para seu modelo no Início do Manual On-line para obter detalhes.
Retorne à tela Configurações de Digitalização a Partir do PC e clique em OK.
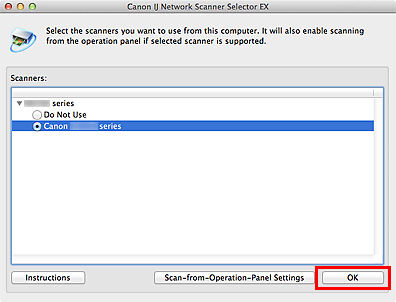
 Nota
NotaSe o nome de serviço Bonjour ou endereço MAC do scanner ou impressora for exibido em cinza ou não for exibido, ou se não puder ser selecionado, verifique as condições a seguir e clique em OK para fechar a tela; em seguida, abra-a novamente e selecione seu scanner ou impressora.
O ScanGear (driver do scanner) está instalado
As configurações de rede do scanner ou da impressora foram concluídas após a instalação do ScanGear
A comunicação de rede entre seu scanner ou impressora e o computador está ativada
Se seu scanner ou sua impressora ainda não for exibido, consulte "Problemas com a Comunicação de Rede" para seu modelo no Início do Manual On-line.
Topo da página |