


原稿台にセットした2枚以上の写真(小さいサイズの原稿)を一度にまとめてスキャンし、画像を1枚ずつ保存できます。

次のような原稿は、正しく切り抜けないことがあります。その場合は、ScanGear(スキャナードライバー)の全体表示でクロップ枠(スキャンする範囲)を調節して、再度スキャンしてください。
周囲が白っぽい写真
白地に印刷された原稿や手書きの文書、名刺など
薄い原稿
厚みのある原稿
詳しくは、オンラインマニュアルのホームからお使いの機種の「ScanGear(スキャナードライバー)で複数の原稿を一度にスキャンする」を参照してください。
原稿が複数あるかどうかは自動で判別されます。[おまかせ]をクリックし、スキャンしてください。
スキャン設定ダイアログで、[原稿サイズ]を[自動読取]に設定し、スキャンしてください。

お気に入りの設定でスキャンするときに表示される画面を例に説明しています。
原稿台に原稿をセット
IJ Scan Utilityを起動
[スキャン設定...]をクリック
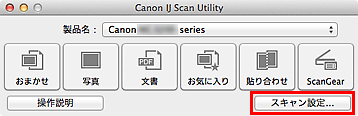
スキャン設定ダイアログが表示されます。
[お気に入り]をクリック
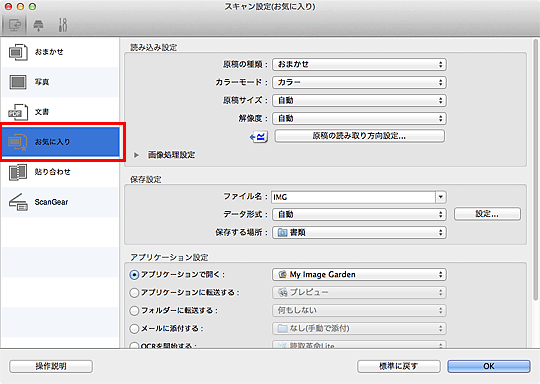
スキャンする原稿に合わせて、[原稿の種類]を選択
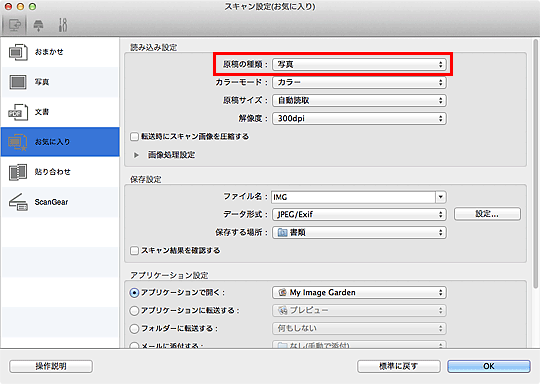
[原稿サイズ]で[自動読取]を選択し、[OK]をクリック
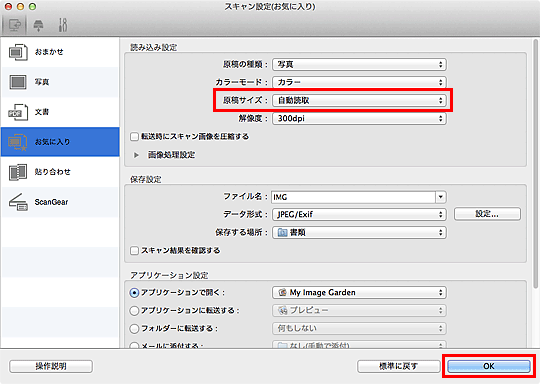
IJ Scan Utility基本画面が表示されます。

スキャン設定ダイアログの設定項目について、詳しくは以下のページをご覧ください。
[お気に入り]をクリック
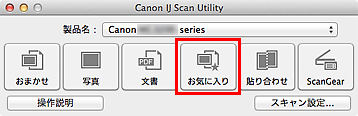
複数の原稿が一度にまとめてスキャンされます。

スキャンを中止したいときは、[キャンセル]をクリックします。
スキャンした画像は、[スキャン設定...]をクリックして表示される各スキャン設定ダイアログで、[保存する場所]に設定したフォルダーに保存されます。各スキャン設定ダイアログでは、スキャンするときの詳細な設定もできます。
ページの先頭へ |