Dialogboksen Innstillinger (Bildeskanning)
Klikk på Bildeskanning (Photo Scan) i kategorien  (Skanne fra en datamaskin) for å vise dialogboksen Innstillinger (Bildeskanning) (Settings (Photo Scan)).
(Skanne fra en datamaskin) for å vise dialogboksen Innstillinger (Bildeskanning) (Settings (Photo Scan)).
I dialogboksen Innstillinger (Bildeskanning) (Settings (Photo Scan)) kan du angi avanserte skanneinnstillinger for å skanne elementer som bilder.
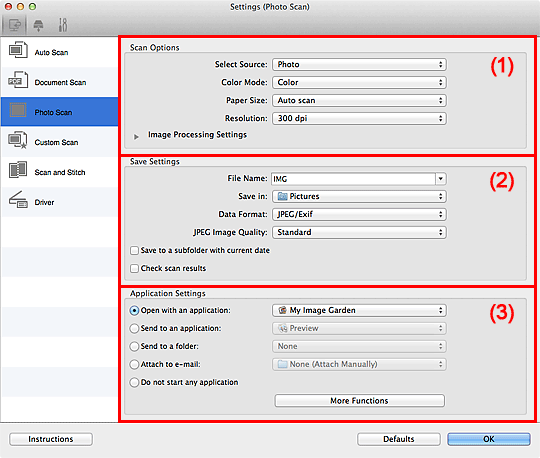
 Viktig!
Viktig!
- Når dialogboksen Innstillinger vises fra My Image Garden, vises ikke innstillingselementene for Programinnstillinger (Application Settings).
(1) Området Skannealternativer
- Velg kilde (Select Source)
- Bilde (Photo) er valgt.
- Fargemodus (Color Mode)
-
Velg fargemodusen som skal brukes når elementet skannes.
- Papirstørrelse (Paper Size)
-
Velg størrelsen på elementet som skal skannes.
Når du velger Egendefinert (Custom), vises et skjermbilde der du kan angi papirstørrelsen. Velg Enhet (Unit), angi Bredde (Width) og Høyde (Height) og klikk deretter på OK.
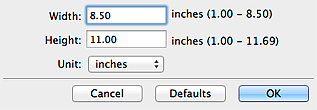
 Merk
Merk- Klikk på Standarder (Defaults) for å gjenopprette de angitte innstillingene til standardinnstillingene.
- Oppløsning (Resolution)
-
Velg oppløsningen på elementet som skal skannes.
Jo større oppløsning (verdi), desto mer detaljer inneholder bildet.
- Bildebehandlingsinnstillinger (Image Processing Settings)
-
Klikk på
 (høyre pil) for å angi følgende.
(høyre pil) for å angi følgende. Viktig!
Viktig!- Når Fargemodus (Color Mode) er Svart-hvitt (Black and White), er ikke Bildebehandlingsinnstillinger (Image Processing Settings) tilgjengelig.
- Gjør omrisset skarpere (Sharpen outline)
- Gjør omrisset for motivene i bildet tydeligere for å gjøre bildet skarpere.
(2) Området Lagre innstillinger
- Filnavn (File Name)
-
Angi filnavnet til bildet som skal lagres. Når du lagrer en fil, legges datoen og fire sifre til i filnavnet i formatet "_20XX0101_0001".
 Merk
Merk- Når du merker av for Lagre i en undermappe med dagens dato (Save to a subfolder with current date), legges datoen og fire sifre til i filnavnet.
- Lagre i (Save in)
-
Viser mappen der de skannede bildene skal lagres. Hvis du vil legge til en mappe, velger du Legg til... (Add...) fra hurtigmenyen, og deretter klikker du på Legg til (Add) i dialogboksen som vises og angir målmappen.
Standard lagringsmappe er mappen Bilder (Pictures).
 Viktig!
Viktig!- Når dialogboksen Innstillinger vises fra My Image Garden, vises ikke dette alternativet.
- Dataformat (Data Format)
-
Velg dataformatet de skannede bildene skal lagres i.
Du kan velge JPEG/Exif, TIFF eller PNG.
 Viktig!
Viktig!- Du kan ikke velge JPEG/Exif når Fargemodus (Color Mode) er Svart-hvitt (Black and White).
 Merk
Merk- Med en nettverkstilkobling tar det lengre tid enn vanlig å skanne når du velger TIFF eller PNG i Dataformat (Data Format).
- JPEG-bildekvalitet (JPEG Image Quality)
-
Du kan angi bildekvaliteten til JPEG-filene.
 Viktig!
Viktig!- Dette vises bare når JPEG/Exif er valgt i Dataformat (Data Format).
- Lagre i en undermappe med dagens dato (Save to a subfolder with current date)
-
Merk av for dette for å opprette en mappe med dagens dato i mappen som er angitt under Lagre i (Save in), og lagre skannede bilder i den. Mappen opprettes med et navn som "20XX_01_01" (År_Måned_Dato).
Hvis du ikke merker av for dette, blir filene lagret direkte i mappen som er angitt under Lagre i (Save in).
- Sjekk skanneresultater (Check scan results)
-
Viser dialogboksen Lagre innstillinger (Save Settings) etter skanning.
 Viktig!
Viktig!- Når dialogboksen Innstillinger vises fra My Image Garden, vises ikke dette alternativet.
(3) Området Programinnstillinger
- Åpne med et program (Open with an application)
-
Velg dette når du vil forbedre eller korrigere de skannede bildene.
Du kan angi programmet i hurtigmenyen.
- Send til et program (Send to an application)
-
Velg dette når du vil bruke de skannede bildene som de er, i et program som gir deg mulighet til å bla gjennom og organisere bilder.
Du kan angi programmet i hurtigmenyen.
- Send til en mappe (Send to a folder)
-
Velg dette når du også vil lagre de skannede bildene til en annen mappe enn den som er spesifisert i Lagre i (Save in).
Du kan angi mappen i hurtigmenyen.
- Legg ved i e-post (Attach to e-mail)
-
Velg dette når du vil sende e-postmeldinger med de skannede bildene vedlagt.
Du kan angi ønsket e-postklient når du vil begynne, i hurtigmenyen.
- Ikke start et program (Do not start any application)
- Lagrer i mappen som er angitt i Lagre i (Save in).
 Merk
Merk
- Hvis du vil legge et program eller en mappe til hurtigmenyen, velger du Legg til... (Add...) fra hurtigmenyen, og deretter klikker du på Legg til (Add) i dialogboksen som vises og angir programmet eller mappen.
- Instruksjoner (Instructions)
- Åpner denne håndboken.
- Standarder (Defaults)
- Du kan gjenopprette innstillingene skjermbildet som vises, til standardinnstillingene.

