Сканирование нескольких документов в один прием из УАПД (устройство автоматической подачи документов)
Поместите несколько документов в УАПД (устройство автоматической подачи документов) и отсканируйте их в один прием.
 Примечание.
Примечание.
- Несколько документов можно сканировать в один прием из УАПД при сканировании с помощью параметра Авто (Auto), Документ (Document), Другое (Custom) или Драйвер (Driver).
См. раздел «Сканирование с помощью драйвера сканера» для получения сведений о порядке сканирования с использованием драйвера сканера.
С использованием функции автоматического сканирования
Тип исходного документа определяется автоматически. Щелкните Авто (Auto) и выполните сканирование.
Без использования функции автоматического сканирования
В диалоговом окне «Параметры» установите для параметра Выберите источник (Select Source) значение УАПД или Автоматически (Auto) и выполните сканирование.
 Примечание.
Примечание.
- Экраны для сканирования документов используются в качестве примеров в следующих описаниях.
-
Разместите документы в УАПД.
-
Щелкните Параметры... (Settings...).
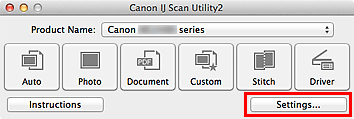
Откроется диалоговое окно «Параметры».
-
Щелкните Сканирование документа (Document Scan).
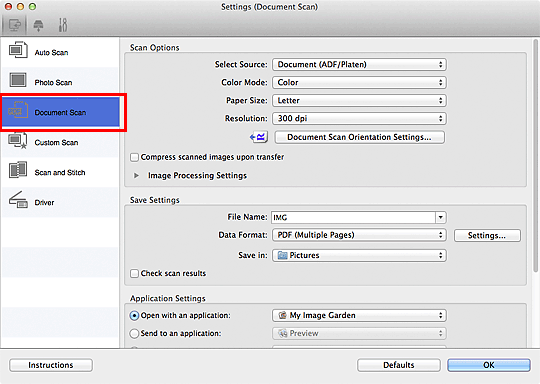
-
Выберите значение параметра Выберите источник (Select Source) в соответствии с документами, которые будут сканироваться.
Чтобы сканировалась только лицевая сторона каждого документа, выберите Документ (УАПД/рабочая поверхность) (Document (ADF/Platen)) или Документ (УАПД одностороннее) (Document (ADF Simplex)).
Чтобы сканировалась сначала лицевая, а затем обратная сторона каждого документа, выберите Документ (УАПД двухстороннее, вручную) (Document (ADF Manual Duplex)).
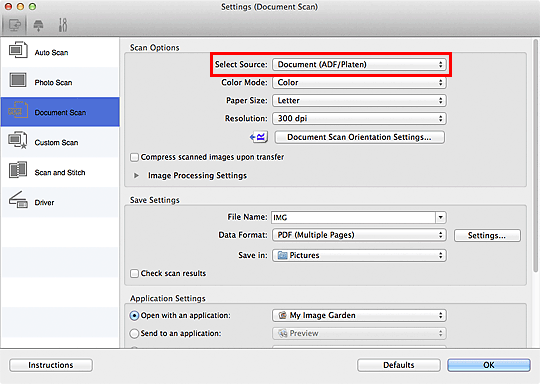
-
Укажите необходимый цветовой режим, формат документа и разрешение сканирования.
Нажмите кнопку Ориент. док-та... (Document Scan Orientation Settings...) для указания ориентации сканируемых документов. В отображаемом диалоговом окне можно указать значения параметров Ориентация (Orientation) и Сторона переплета (Binding Side). Способ размещения документов при сканировании их обратной стороны зависит от значения параметра Сторона переплета (Binding Side).
По завершении настройки нажмите кнопку OK.
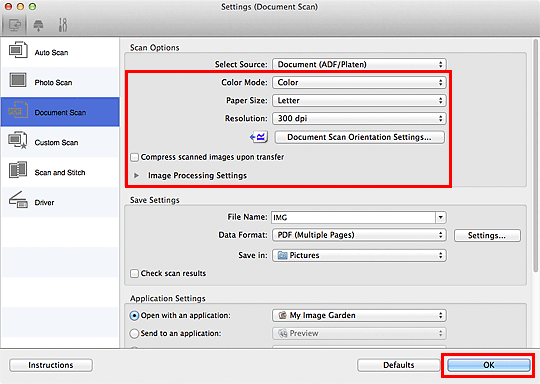
Отобразится главный экран IJ Scan Utility.
 Примечание.
Примечание.-
Подробную информацию об установке параметров в диалоговом окне «Параметры» см. на приведенных ниже страницах.
-
-
Щелкните Документ (Document).
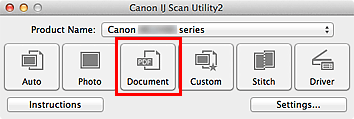
Начинается сканирование.
 Примечание.
Примечание.- Щелкните Отмена (Cancel), чтобы отменить сканирование.
Если в пункте для параметра Выберите источник (Select Source) выбрано значение Документ (УАПД двухстороннее, вручную) (Document (ADF Manual Duplex)), перейдите к действию 8.
-
Установите документы в соответствии с выводимыми на экран инструкциями.
 Примечание.
Примечание.- Экраны для сканирования документов с помощью параметра Ориентация (Orientation) со значением Книжная (Portrait) используются в качестве примеров в следующих описаниях.
Если в пункте Ориент. док-та... (Document Scan Orientation Settings...) для параметра Сторона переплета (Binding Side) выбрано значение Длинный край (Long edge):
Установите выведенные документы, развернув их на 180 градусов.
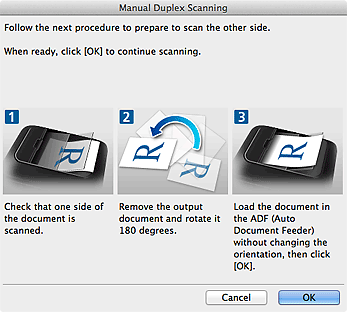
Если в пункте Ориент. док-та... (Document Scan Orientation Settings...) для параметра Сторона переплета (Binding Side) выбрано значение Короткий край (Short edge):
Установите документы в той ориентации, в которой они были выведены.
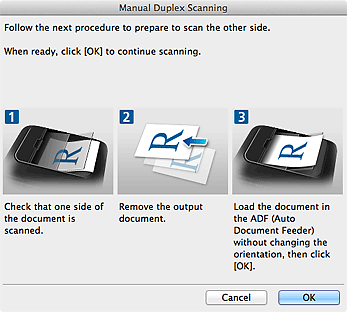
-
Щелкните OK.
Начинается сканирование.
 Примечание.
Примечание.
- Щелкните Отмена (Cancel), чтобы отменить сканирование.
- Отсканированные изображения сохраняются в папке, указанной в пункте Место сохранения (Save in) в соответствующем диалоговом окне «Параметры». Его можно открыть, щелкнув Параметры... (Settings...). В каждом диалоговом окне «Параметры» можно также указывать дополнительные параметры сканирования.

