Caixa de Diálogo Configurações (Digitalizar e Stitch)
Clique em Digitalizar e Stitch (Scan and Stitch) na guia  (Digitalizando a partir de um Computador) para exibir a caixa de diálogo Configurações (Digitalizar e Stitch) (Settings (Scan and Stitch)).
(Digitalizando a partir de um Computador) para exibir a caixa de diálogo Configurações (Digitalizar e Stitch) (Settings (Scan and Stitch)).
Na caixa de diálogo Configurações (Digitalizar e Stitch) (Settings (Scan and Stitch)), você pode usar configurações de digitalização avançadas para digitalizar itens maiores que o cilindro.
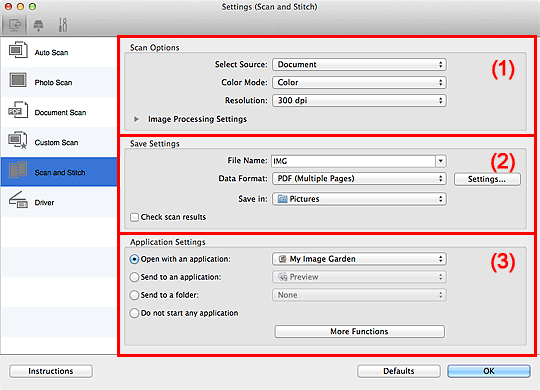
 Importante
Importante
- Quando a caixa de diálogo Configurações é exibida na tela Digitalizar de My Image Garden, os itens de configuração para Configurações de Aplicativo (Application Settings) não aparecem.
(1) Área Opções de Digitalização
- Selecionar Origem (Select Source)
-
Selecione o tipo de item que será digitalizado.
- Digitalizando fotografias: Foto (Photo)
- Digitalizando documentos: Documento (Document)
- Digitalizando revistas: Revista (Magazine)
 Nota
Nota- Para reduzir o efeito moiré, defina Selecionar Origem (Select Source) como Revista (Magazine).
- Modo de Cor (Color Mode)
- Selecione a modo de cor no qual deseja digitalizar o item.
- Resolução (Resolution)
-
Selecione a resolução do item que será digitalizado.
Quanto mais alta a resolução (valor), mais detalhes haverá em sua imagem.
- Configurações do Processamento de Imagem (Image Processing Settings)
-
Clique em
 (Seta para Direita) para definir o seguinte. Os itens de configuração disponíveis variam de acordo com Selecionar Origem (Select Source).
(Seta para Direita) para definir o seguinte. Os itens de configuração disponíveis variam de acordo com Selecionar Origem (Select Source). Importante
Importante- Quando Modo de Cor (Color Mode) for Preto-e-Branco (Black and White), Configurações do Processamento de Imagem (Image Processing Settings) não estará disponível.
-
Quando Selecionar Origem (Select Source) for Foto (Photo):
- Tornar nítido o contorno (Sharpen outline)
- Destaca o contorno dos motivos para tornar a imagem mais nítida.
-
Quando Selecionar Origem (Select Source) for Revista (Magazine) ou Documento (Document):
- Tornar nítido o contorno (Sharpen outline)
- Destaca o contorno dos motivos para tornar a imagem mais nítida.
- Redução de transparência (Reduce show-through)
- Deixa o texto mais nítido em um item ou diminui a transparência em jornais etc.
- Reduza o moiré (Reduce moire)
-
Reduz os padrões de moiré.
Materiais impressos são exibidos como uma coleção de pontos tênues. "Moiré" é um fenômeno no qual aparecem uma gradação irregular ou um padrão listrado quando fotografias ou imagens impressas com pontos tênues são digitalizadas.
 Nota
Nota- A digitalização demora mais do que o habitual quando a opção Reduza o moiré (Reduce moire) é ativada.
(2) Área Salvar Configurações
- Nome do Arquivo (File Name)
- Insira o nome de arquivo da imagem que será salva. Ao salvar um arquivo, a data e os quatro dígitos são anexados ao nome de arquivo definido no formato "_20XX0101_0001".
- Formato de Dados (Data Format)
-
Selecione o formato de dados em que deseja salvar as imagens digitalizadas.
É possível selecionar JPEG/Exif, TIFF, PNG, PDF ou PDF (Várias Páginas) (PDF (Multiple Pages)).
 Importante
Importante- Você não poderá selecionar JPEG/Exif quando Modo de Cor (Color Mode) for Preto-e-Branco (Black and White).
- Configs... (Settings...)
- Clique para exibir a caixa de diálogo Configurações de Formato de Dados (Data Format Settings) na qual é possível definir a qualidade das imagens a serem salvas, a pesquisa de palavra-chave de arquivos PDF e o tipo de compactação, além do formato de dados em que as imagens digitalizadas com a opção Digitalização Automática serão salvas.
- Salvar em (Save in)
-
Exibe a pasta onde as imagens digitalizadas serão salvas. Para alterar a pasta, especifique a pasta de destino na caixa de diálogo exibida ao selecionar Adicionar... (Add...) no menu pop-up.
A pasta de salvamento padrão é a pasta Imagens (Pictures).
 Importante
Importante- Quando a caixa de diálogo Configurações é exibida em My Image Garden, essa opção não aparece.
- Verificar resultados da digitalização (Check scan results)
-
Exibe a caixa de diálogo Salvar Configurações (Save Settings) após a digitalização.
 Importante
Importante- Quando a caixa de diálogo Configurações é exibida em My Image Garden, essa opção não aparece.
(3) Área Configurações de Aplicativo
- Abrir com um aplicativo (Open with an application)
-
Selecione essa opção quando desejar aprimorar ou corrigir as imagens digitalizadas.
Você pode especificar o aplicativo no menu pop-up.
- Enviar para um aplicativo (Send to an application)
-
Selecione essa opção quando desejar usar as imagens digitalizadas como se encontram em um aplicativo que permite procurar ou organizar imagens.
Você pode especificar o aplicativo no menu pop-up.
- Enviar para uma pasta (Send to a folder)
-
Selecione essa opção quando também quiser salvar as imagens digitalizadas em uma pasta diferente da especificada em Salvar em (Save in).
Você pode especificar a pasta no menu pop-up.
- Não iniciar qualquer aplicativo (Do not start any application)
- Salva na pasta especificada em Salvar em (Save in).
 Nota
Nota
- Especifique o aplicativo ou a pasta na caixa de diálogo exibida ao selecionar Adicionar... (Add...) no menu pop-up.
- Instruções (Instructions)
- Abre este guia.
- Padrões (Defaults)
- Você pode restaurar as configurações na tela exibida para as configurações padrão.

