

Puede conectar el escáner o la impresora una red para que varios ordenadores puedan utilizarlo o bien puede escanear imágenes en un ordenador concreto.
 Importante
ImportanteVarios usuarios no pueden escanear al mismo tiempo.
 Nota
NotaComplete la configuración de red del escáner o la impresora con antelación con el CD-ROM de instalación.
Con conexión de red, el escaneado tarda más que con conexión USB.
Lleve a cabo las siguientes configuraciones para habilitar el escaneado a través de una red.
Use IJ Network Scanner Selector EX para especificar el escáner que desee usar. Al especificar el escáner, podrá escanear en red desde el ordenador o el panel de control.
 Importante
ImportanteSi el producto que desea usar se cambia con IJ Network Scanner Selector EX, el producto usado para escanear con IJ Scan Utility se cambiará también. El producto para escanear desde el panel de control también cambiará.
Si no está seleccionado el escáner o la impresora en IJ Scan Utility, compruebe que está seleccionado con IJ Network Scanner Selector EX.
Para obtener más información, consulte "Pantalla de configuración y menús de IJ Network Scanner Selector EX" para su modelo en el inicio del Manual en línea.
Para escanear desde el panel de control, especifique su escáner o impresora con IJ Network Scanner Selector EX y, a continuación, haga clic en Preferencias... (Preferences...) desde Canon IJ Network Scanner Selector EX en la barra de menús y active la casilla Activa el escaneado desde el panel de control (Enables scanning from the operation panel) en el cuadro de diálogo Preferencias (Preferences).
 Nota
NotaLa siguiente configuración no es necesaria si su escáner o impresora ya se ha especificado durante la instalación.
En el menú Ir (Go) de Finder, seleccione Aplicaciones (Applications) y, a continuación, haga doble clic en la carpeta Canon Utilities, la carpeta IJ Network Scanner Selector EX y, a continuación en el icono Canon IJ Network Scanner Selector EX.
Aparecerá Canon IJ Network Scanner Selector EX en la barra de menús y se abrirá la pantalla Conf. de escaneo desde PC.
Seleccione el escáner o la impresora desde Escáneres (Scanners).
Seleccione el nombre del servicio Bonjour definido en su escáner o impresora. Si Bonjour está desactivado, aparece la dirección MAC de su escáner o impresora.
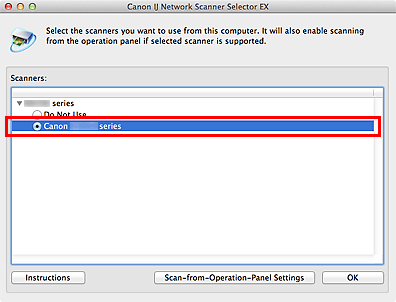
 Importante
ImportanteSi hay varios escáneres en la red, aparecerán varios nombres de modelo. En tal caso, se puede seleccionar un escáner por modelo. Para obtener más información, consulte "Pantalla de configuración y menús de IJ Network Scanner Selector EX" para su modelo en el inicio del Manual en línea.
Haga clic en Aceptar (OK).
 Nota
NotaEl escáner que se haya seleccionado en la pantalla Conf. de escaneo desde PC aparecerán seleccionados también automáticamente en la pantalla Conf. de escaneo desde panel de control.
Para escanear desde IJ Scan Utility mediante un escáner o una impresora conectada a una red, especifique suescáner o impresora con IJ Network Scanner Selector EX y, a continuación, siga los pasos siguientes para cambiar el estado de la conexión con el ordenador.
Inicie IJ Scan Utility.
Seleccione "Canon XXX series Red" (donde "XXX" es el nombre del modelo) para el Nombre del producto (Product Name).
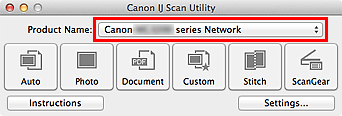
 Nota
NotaPara la conexión USB, seleccione "Canon XXX series" (donde "XXX" es el nombre del modelo) para el Nombre del producto (Product Name).
Haga clic en Config... (Settings...) para utilizar otro escáner conectado a la red.
Haga clic en  (Configuración general) y luego en Seleccionar (Select) en el Nombre del producto (Product Name).
(Configuración general) y luego en Seleccionar (Select) en el Nombre del producto (Product Name).
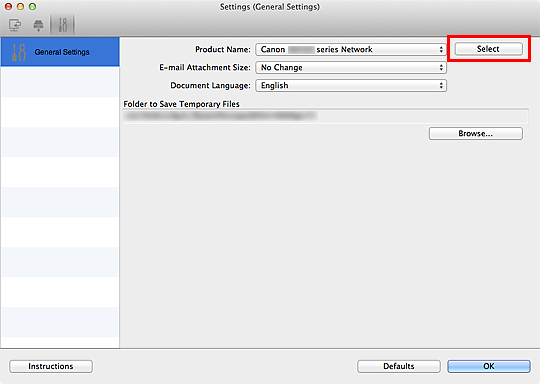
Aparecerá la pantalla Conf. de escaneo desde PC de IJ Network Scanner Selector EX.
Seleccione el escáner que desea utilizar y haga clic en Aceptar (OK).
En el cuadro de diálogo Configuración (Configuración general) (Settings (General Settings)), haga clic en Aceptar (OK).
Reaparece la pantalla principal de IJ Scan Utility. Se puede escanear mediante una conexión de red.
Puede establecer la configuración para escanear desde el panel de control.
 Importante
ImportanteConfigure de antemano IJ Scan Utility para usar el escáner o la impresora en una conexión de red.
En el menú Ir (Go) de Finder, seleccione Aplicaciones (Applications) y, a continuación, haga doble clic en la carpeta Canon Utilities, la carpeta IJ Network Scanner Selector EX y, a continuación en el icono Canon IJ Network Scanner Selector EX.
Aparecerá Canon IJ Network Scanner Selector EX en la barra de menús y se abrirá la pantalla Conf. de escaneo desde PC.
Haga clic en Conf. de escaneo desde panel de control (Scan-from-Operation-Panel Settings).
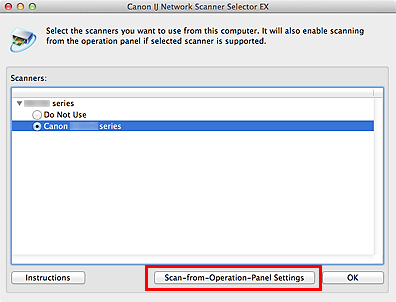
Aparecerá la pantalla Conf. de escaneado desde panel de control.
Seleccione el escáner o la impresora desde Escáneres (Scanners) y haga clic en Aceptar (OK).
El nombre del servicio Bonjour definido en su escáner o impresora se selecciona de forma predeterminada. Si Bonjour está desactivado, aparece la dirección MAC de su escáner o impresora.
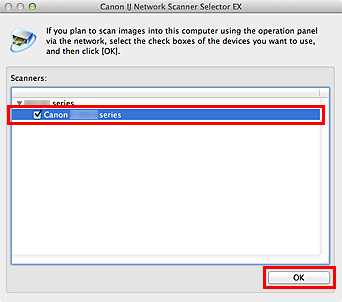
 Nota
NotaSi hay varios escáneres conectados mediante una red, podrá seleccionar tres escáneres como máximo. Para obtener más información, consulte "Pantalla de configuración y menús de IJ Network Scanner Selector EX" para su modelo en el inicio del Manual en línea.
Vuelva al cuadro de diálogo Conf. de escaneo desde PC y haga clic en Aceptar (OK).
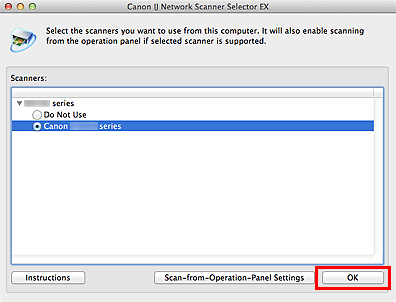
 Nota
NotaSi el nombre del servicio Bonjour o la dirección MAC de su escáner o impresora aparecen en gris, no se muestran o no se pueden seleccionar, compruebe lo siguiente y haga clic en Aceptar (OK) para cerrar la pantalla; a continuación, vuelva a abrirla y seleccione su escáner o impresora.
ScanGear (controlador de escáner) está instalado.
La configuración de red de su escáner o impresora finaliza después de instalar ScanGear
La comunicación de red entre el escáner o la impresora y el ordenador está habilitada
Su el escáner o la impresora sigue sin aparecer, consulte "Problemas con la comunicación de red" para su modelo en el Inicio del Manual en línea.
Principio de página |