


Haga clic en Escaneado auto (Auto Scan) de la pestaña  (Escaneado desde un ordenador) para mostrar el cuadro de diálogo Configuración (Escaneado auto) (Settings (Auto Scan)).
(Escaneado desde un ordenador) para mostrar el cuadro de diálogo Configuración (Escaneado auto) (Settings (Auto Scan)).
En el cuadro de diálogo Configuración (Escaneado auto) (Settings (Auto Scan)) puede establecer la configuración avanzada para escanear detectando automáticamente el tipo de elemento.
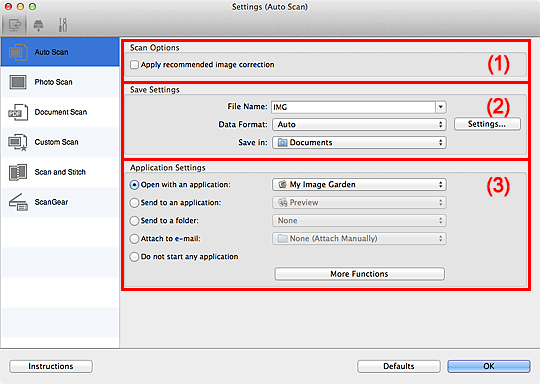
(1) Área Opciones de escaneado
(2) Área Guardar configuraciones
(3) Área Configuración de la aplicación
 Importante
ImportanteCuando se abre el cuadro de diálogo Configuración desde My Image Garden, no aparecen los elementos de configuración para la Configuración de la aplicación (Application Settings).
Elementos compatibles
Fotos, postales, tarjetas de visita, revistas, periódicos, documentos y BD/DVD/CD.
 Importante
ImportantePara escanear los siguientes tipos de elementos, especifique el tipo y el tamaño del elemento en el cuadro de diálogo Configuración (Escaneando de foto) (Settings (Photo Scan)), en el cuadro de diálogo Configuración (Escaneado de documento) (Settings (Document Scan)) o en el cuadro de diálogo Configuración (Escaneado personalizado) (Settings (Custom Scan)) y, a continuación, haga clic en Foto (Photo), Documento (Document) o en Personaliz. (Custom) en la pantalla principal de IJ Scan Utility. No se puede escanear correctamente con Auto.
Fotos de tamaño A4
Documentos de texto de tamaño inferior a 2L (127 x 178 mm) (5 x 7 pulgadas), como páginas de encuadernaciones en rústica con la separación para el lomo
Elementos impresos en papel blanco fino
Elementos anchos, como fotos panorámicas
Puede que las etiquetas de disco reflectantes no se escaneen según lo previsto.
Coloque correctamente en la placa los elementos que desea escanear. De lo contrario, es posible que los elementos no se escaneen correctamente.
Consulte "Colocación de elementos (cuando vaya a escanear desde el ordenador)" para obtener información detallada sobre cómo colocar los elementos.
Cuando escanee dos o más documentos desde el ADF (alimentador automático de documentos), coloque documentos del mismo tamaño.
 Nota
NotaPara reducir muaré, defina Seleccionar origen (Select Source) en Revista (Magazine) en el cuadro de diálogo Configuración (Escaneado de documento) (Settings (Document Scan)) o en el cuadro de diálogo Configuración (Escaneado personalizado) (Settings (Custom Scan)) y, a continuación, haga clic en Documento (Document) o Personaliz. (Custom) en la pantalla principal de IJ Scan Utility.
Aplicar corrección de imagen recomendada (Apply recommended image correction)
Aplica automáticamente las correcciones adecuadas en función del tipo de elemento.
 Importante
ImportanteEl tono de color puede diferir del de la imagen original debido a las correcciones. En tal caso, quite la marca de selección de la casilla de verificación y escanee.
 Nota
NotaEl proceso de escaneado tarda más de lo normal si esta opción está activada.
Nombre archivo (File Name)
Introduzca el nombre de archivo de la imagen que desee guardar. Al guardar un archivo, se adjuntan la fecha y un número de 4 dígitos al nombre definido para el archivo con el formato "_20XX0101_0001".
Formato de datos (Data Format)
Se ha seleccionado Auto. Los elementos se guardan aplicando automáticamente los siguientes formatos de datos, según el tipo de elemento.
- Fotos, postales, BD/DVD/CD y tarjetas de visita: JPEG
- Revistas, periódicos y documentos: PDF
 Importante
ImportanteEl formato de guardado puede ser diferente dependiendo de cómo coloque el elemento.
Consulte "Colocación de elementos (cuando vaya a escanear desde el ordenador)" para obtener información detallada sobre cómo colocar los elementos.
 Nota
NotaPuede cambiar el formato de datos en Configuración... (Settings...).
Config... (Settings...)
Haga clic para mostrar el cuadro de diálogo Configuración de formato de datos (Data Format Settings) donde se define la calidad con la que se guardan las imágenes, la búsqueda de palabras clave de los archivos PDF y su tipo de compresión, y el formato de datos con el que se guardan las imágenes escaneadas con Escaneado auto.
Guardar en (Save in)
Muestra la carpeta en la que se deben guardar las imágenes escaneadas. Para cambiar la carpeta, especifique la carpeta de destino en el cuadro de diálogo que aparece al seleccionar Agregar... (Add...) en el menú desplegable.
La carpeta de guardado predeterminada es la carpeta Documentos (Documents).
 Importante
ImportanteEsta operación no aparece cuando se abre el cuadro de diálogo Configuración desde My Image Garden.
Abrir con una aplicación (Open with an application)
Seleccione esta opción cuando desee mejorar o corregir las imágenes escaneadas.
Puede especificar la aplicación en el menú desplegable.
Enviar a una aplicación (Send to an application)
Seleccione esta opción cuando desee usar las imágenes escaneadas tal y como están con una aplicación que permita examinar u organizar imágenes.
Puede especificar la aplicación en el menú desplegable.
Enviar a una carpeta (Send to a folder)
Seleccione esta opción cuando desee, además, guardar las imágenes escaneadas en un carpeta distinta a la especificada en Guardar en (Save in).
Puede especificar la carpeta en el menú desplegable.
Adj. a correo electr. (Attach to e-mail)
Seleccione esta opción cuando desee enviar correos electrónicos con las imágenes escaneadas adjuntas.
Puede especificar qué cliente de correo electrónico desea iniciar en el menú desplegable.
No iniciar ninguna aplicación (Do not start any application)
Guarda en la carpeta especificada en Guardar en (Save in).
 Nota
NotaEspecifique la aplicación o la carpeta en el cuadro de diálogo que aparece al seleccionar Agregar... (Add...) en el menú desplegable.
Instrucciones (Instructions)
Abre esta guía.
Predeterminados (Defaults)
Puede restablecer la configuración predeterminada en la pantalla que se muestra.
Principio de página |