Correzioni immagine e regolazioni colori
È possibile correggere le immagini e regolare i colori utilizzando il driver dello scanner.
 Importante
Importante
- Quando la correzione immagine o la regolazione colore viene applicata ad elementi senza moiré, polvere/graffi o colori sbiaditi, il tono colore potrebbe venire alterato.
- I risultati della correzione immagine non si riflettono nella schermata della scansione di prova.
 Nota
Nota
- Le schermate variano in base all'applicazione.
- Le impostazioni selezionabili variano in base alle impostazioni di Tipo (Kind).
- Quando si applica la correzione immagine o la regolazione colore, la scansione può richiedere più tempo del normale.
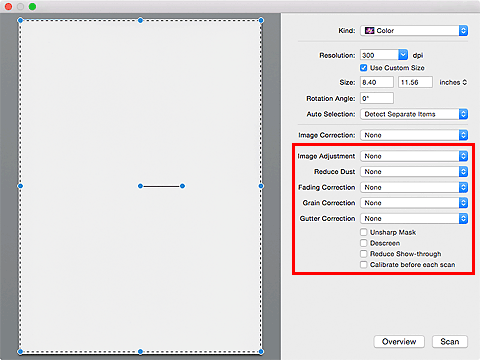
- Regolazione immagine (Image Adjustment)
-
Quando si seleziona Regolazione immagine, la luminosità della parte specificata dell'immagine viene ottimizzata. È possibile modificare le immagini in base al tipo di elemento rilevato automaticamente o a quello specificato. Il risultato della regolazione si rifletterà sull'intera immagine.
- Nessuno (None)
- La regolazione immagine non verrà applicata.
- Automatica (Auto)
- Applica la regolazione immagine rilevando automaticamente il tipo di elemento. Normalmente è consigliabile selezionare questa impostazione.
- Fotografia (Photo)
- Applica la regolazione immagine adatta alle foto.
- Rivista (Magazine)
- Applica la regolazione immagine adatta alle riviste.
- Documento (Document)
- Applica la regolazione immagine adatta ai documenti di testo.
 Nota
Nota- Se l'immagine non risulta regolata correttamente con Automatica (Auto), specificare il tipo di elemento.
- Il tono del colore può cambiare rispetto all'immagine originale a causa della regolazione immagine. In questo caso, impostare Regolazione immagine (Image Adjustment) su Nessuno (None).
- Riduzione polvere (Reduce Dust)
-
Le foto acquisite possono contenere punti bianchi causati da polvere o graffi. Utilizzare questa funzione per ridurre la distorsione.
- Nessuno (None)
- La distorsione provocata da polvere e graffi non viene ridotta.
- Bassa (Low)
- Consente di ridurre la distorsione provocata da piccoli graffi e grani di polvere. Potrebbero restare elementi più grandi.
- Medio (Medium)
- Normalmente è consigliabile selezionare questa impostazione.
- Alta (High)
- Consente di ridurre la distorsione provocata da piccoli/grandi graffi e grani di polvere. Tuttavia, potrebbero rimanere tracce del processo di riduzione ed essere rimosse parti delicate dell'immagine.
 Importante
Importante- Per alcuni tipi di foto questa funzione potrebbe non essere efficace.
 Nota
Nota- Si consiglia di selezionare Nessuno (None) quando si esegue la scansione di materiali stampati.
- Correzione dissolvenza (Fading Correction)
-
Utilizzare questa funzione per correggere le foto sbiadite dal tempo o con una predominanza di colore. La "predominanza di un colore" ha luogo quando un colore specifico intacca l'intera immagine a causa di agenti ambientali.
- Nessuno (None)
- La correzione della dissolvenza non verrà applicata.
- Bassa (Low)
- Consente di correggere uno sbiadimento o una predominanza di colore lievi.
- Medio (Medium)
- Normalmente è consigliabile selezionare questa impostazione.
- Alta (High)
- Consente di correggere uno sbiadimento o una predominanza di colore accentuati. Può incidere sulla tonalità dell'immagine.
 Importante
Importante- La correzione non può essere applicata correttamente se l'area di scansione è troppo piccola.
- Non viene applicata se Colore (Color) non è selezionato per Tipo (Kind).
- Correzione grana (Grain Correction)
-
Questa funzione consente di ridurre la granulosità (irregolarità) nelle foto scattate con pellicola ad alta velocità o sensibilizzata e così via.
- Nessuno (None)
- La granulosità non viene ridotta.
- Bassa (Low)
- Selezionare questa impostazione se la fotografia è leggermente granulosa.
- Medio (Medium)
- Normalmente è consigliabile selezionare questa impostazione.
- Alta (High)
- Selezionare questa impostazione se la foto è molto granulosa. Questa impostazione può incidere sulla sfumatura e sulla nitidezza dell'immagine.
 Importante
Importante- La correzione non può essere applicata correttamente se l'area di scansione è troppo piccola.
- Corr. rilegatura (Gutter Correction)
-
Questa funzione consente di correggere le ombre che compaiono tra le pagine quando si esegue la scansione di opuscoli aperti.
Il testo o le righe che si presentano in modo non chiaro o indistinto a causa di pagine incurvate, non vengono corretti.
- Nessuno (None)
- L'ombra della rilegatura non viene corretta.
- Bassa (Low)
- Selezionare questa impostazione se con il valore medio l'effetto applicato è troppo forte.
- Medio (Medium)
- Normalmente è consigliabile selezionare questa impostazione.
- Alta (High)
- Selezionare questa impostazione se con il valore medio l'effetto applicato è troppo debole.
 Importante
Importante- Non collocare sul piano di lettura oggetti di peso pari o superiore a 2,0 kg (4,4 lb). Inoltre, non esercitare una pressione sull'elemento con una forza pari o superiore a 2,0 kg (4,4 lb). Se si preme con troppa forza, lo scanner potrebbe non funzionare correttamente o il vetro potrebbe rompersi.
-
Allineare l'elemento con il bordo del piano di lettura. Se è inclinato, la correzione non verrà applicata correttamente.
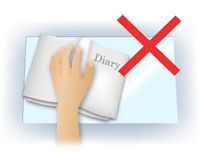
- La correzione potrebbe non essere applicata in modo adeguato a seconda dell'elemento. Se lo sfondo della pagina non è bianco, è possibile che le ombre non vengano rilevate in modo corretto o che non vengano rilevate affatto.
-
Durante la scansione, premere sul dorso con la stessa pressione usata per l'anteprima della scansione. Se la parte della rilegatura non è uniforme, la correzione non verrà applicata in modo adeguato.
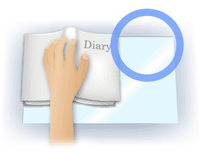
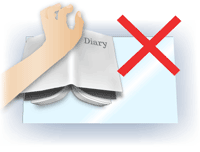
- Il posizionamento dell'elemento dipende dal modello di apparecchiatura in uso e dall'elemento da acquisire.
- Maschera definizione dettagli (Unsharp Mask)
- Enfatizza il contorno dei soggetti per rendere più nitida l'immagine.
- Descreening (Descreen)
-
Riduce l'effetto moiré.
I materiali stampati vengono visualizzati come un insieme di piccoli punti. Il "moiré" è un fenomeno in base al quale si evidenzia una gradazione irregolare o a strisce nelle parti di un'immagine acquisita in cui i punti interferiscono gli uni con gli altri.
 Importante
Importante- Quando è abilitata la funzione Descreening (Descreen), disattivare Maschera definizione dettagli (Unsharp Mask). Se l'opzione Maschera definizione dettagli (Unsharp Mask) è attivata, potrebbe rimanere un certo effetto moiré.
 Nota
Nota- Quando la funzione Descreening (Descreen) è abilitata, la scansione dura più a lungo del solito.
- Riduci trasparenza (Reduce Show-through)
-
Utilizzare questa funzione per ridurre gli effetti di trasparenza nei documenti fronte/retro o per schiarire il colore di base di carta riciclata e altra carta colorata durante la scansione dei documenti.
 Importante
Importante- Riduci trasparenza (Reduce Show-through) viene applicata solo quando è selezionata l'opzione Documento (Document) o Rivista (Magazine) per Regolazione immagine (Image Adjustment).
- Calibraz. prima di ogni scans. (Calibrate before each scan)
-
Calibra lo scanner prima di ogni prova e scansione per riprodurre i toni colore corretti nelle immagini acquisite.
 Nota
Nota- La calibrazione può richiedere del tempo a seconda del computer in uso.

