Finestra di dialogo Salva le impostazioni
Selezionare la casella di controllo Controlla i risultati dell'acquisizione (Check scan results) in Salva le impostazioni (Save Settings) della finestra di dialogo Impostazioni per visualizzare la finestra di dialogo Salva le impostazioni (Save Settings) dopo la scansione.
È possibile specificare il formato dati e la destinazione mentre si visualizzano le miniature dei risultati di scansione.
 Importante
Importante
- Al termine della scansione da My Image Garden, la finestra di dialogo Salva le impostazioni (Save Settings) non viene visualizzata.
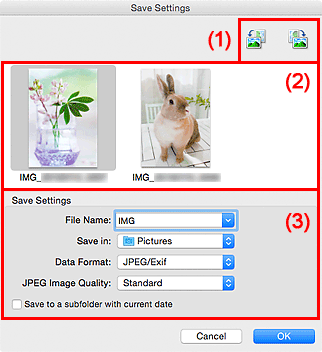
- (1) Pulsanti delle operazioni di anteprima
- (2) Area Risultati di scansione
- (3) Area Salva le impostazioni
(1) Pulsanti delle operazioni di anteprima
 /
/  (Ruota 90° a sinistra)/(Ruota 90° a destra)
(Ruota 90° a sinistra)/(Ruota 90° a destra)-
Consente di ruotare le immagini acquisite di 90 gradi in senso orario o antiorario.
Selezionare l'immagine da ruotare, quindi fare clic su
 (Ruota 90° a sinistra) o su
(Ruota 90° a sinistra) o su  (Ruota 90° a destra).
(Ruota 90° a destra).
 Importante
Importante
- I pulsanti delle operazioni di anteprima non vengono visualizzati se la casella di controllo Abilita acquisizioni immagini di grandi dimensioni (Enable large image scans) è selezionata nella finestra di dialogo Impostazioni (Driver) (Settings (Driver)).
(2) Area Risultati di scansione
Consente di visualizzare le miniature delle immagini acquisite. È possibile modificare l'ordine di salvataggio delle immagini tramite la funzionalità di trascinamento. I nomi dei file per il salvataggio vengono visualizzati sotto le miniature.
(3) Area Salva le impostazioni
- Nome file (File Name)
-
Immettere il nome file dell'immagine da salvare. Quando si salva un file, la data e cifre vengono aggiunte al nome del file impostato nel formato "_20XX0101_0001".
 Nota
Nota- Quando si seleziona la casella di controllo Salva in una sottocartella con data di oggi (Save to a subfolder with current date), al nome del file impostato vengono aggiunte la data e quattro cifre.
- Salva in (Save in)
-
Visualizza la cartella in cui salvare le immagini acquisite. Per aggiungere una cartella, selezionare Aggiungi... (Add...) dal menu a comparsa, quindi fare clic su
 (Più) nella finestra di dialogo visualizzata e specificare la cartella di destinazione.
(Più) nella finestra di dialogo visualizzata e specificare la cartella di destinazione.La cartella di salvataggio predefinita è la cartella Immagini (Pictures).
- Formato dati (Data Format)
-
Selezionare il formato dati in cui salvare le immagini acquisite.
È possibile selezionare JPEG/Exif, TIFF, PNG, PDF o PDF (a più pagine) (PDF (Multiple Pages)).
 Importante
Importante-
Non è possibile selezionare PDF o PDF (a più pagine) (PDF (Multiple Pages)) nei seguenti casi.
- Se è stata eseguita la scansione facendo clic su Fotografia (Photo) nella schermata principale di IJ Scan Utility
- La casella di controllo Abilita acquisizioni immagini di grandi dimensioni (Enable large image scans) è selezionata in Salva le impostazioni (Save Settings) della finestra di dialogo Impostazioni (Driver) (Settings (Driver))
- L'opzione Avvia OCR (Start OCR) è selezionata in Impostazioni applicazione (Application Settings) della finestra di dialogo Impostazioni (Scansione documento) (Settings (Document Scan)), Impostazioni (Scansione personalizzata) (Settings (Custom Scan)) o Impostazioni (Driver) (Settings (Driver))
- Non è possibile selezionare JPEG/Exif quando la Modalità colore (Color Mode) è Bianco e nero (Black and White).
 Nota
Nota- Se eseguita in rete, la scansione potrebbe durare più a lungo del solito se si imposta TIFF o PNG in Formato dati (Data Format).
-
- Qualità immagine JPEG (JPEG Image Quality)
-
È possibile specificare la qualità dell'immagine di file JPEG.
 Importante
Importante- Viene visualizzato solo se si è selezionato JPEG/Exif in Formato dati (Data Format).
- Compressione PDF (PDF Compression)
-
Selezionare il tipo di compressione per il salvataggio di file PDF.
- Standard
- Normalmente è consigliabile selezionare questa impostazione.
- Alta (High)
- Comprime il file al salvataggio riducendo il carico che grava sulla rete/il server.
 Importante
Importante- Viene visualizzato solo se si è selezionato PDF o PDF (a più pagine) (PDF (Multiple Pages)) in Formato dati (Data Format).
- Quando si seleziona Bianco e nero (Black and White) in Modalità colore (Color Mode), questa opzione non viene visualizzata.
- Crea un file PDF che supporta la ricerca per parola chiave (Create a PDF file that supports keyword search)
-
Selezionare questa casella di controllo per convertire il testo delle immagini in dati di testo e creare file PDF che supportano la ricerca per parola chiave.
 Importante
Importante- Viene visualizzato solo se si è selezionato PDF o PDF (a più pagine) (PDF (Multiple Pages)) in Formato dati (Data Format).
 Nota
Nota- Vengono creati i file PDF che possono essere cercati nella lingua selezionata in Lingua documento (Document Language) sulla scheda
 (Impostazioni generali) della finestra di dialogo Impostazioni.
(Impostazioni generali) della finestra di dialogo Impostazioni.
- Salva in una sottocartella con data di oggi (Save to a subfolder with current date)
-
Selezionare questa casella di controllo per creare una cartella con la data corrente nella cartella specificata in Salva in (Save in) e salvare in tale cartella le immagini acquisite. Verrà creata una cartella denominata ad esempio "20XX_01_01" (anno_mese_giorno).
Se questa casella di controllo non è selezionata, i file vengono salvati direttamente nella cartella specificata in Salva in (Save in).

