


È possibile eseguire con facilità la scansione rilevando automaticamente il tipo di elemento.
 Importante
ImportanteI seguenti tipi di elementi potrebbero non essere acquisiti correttamente. In questo caso, regolare i fotogrammi di ritaglio (aree di selezione; aree di scansione) nella schermata visualizzata facendo clic su Driver nella schermata principale di IJ Scan Utility ed eseguire nuovamente la scansione.
Foto con uno sfondo biancastro
Elementi stampati su carta bianca, documenti scritti a mano, biglietti da visita e così via.
Elementi sottili
Elementi spessi
Assicurarsi di avere acceso lo scanner o la stampante.
Posizionare gli elementi sul piano di lettura dello scanner o della stampante.
 Posizionamento degli elementi (quando si esegue la scansione da un computer)
Posizionamento degli elementi (quando si esegue la scansione da un computer)
Fare clic su Auto.
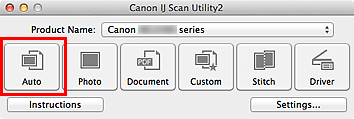
Viene avviata la scansione.
 Nota
NotaFare clic su Annulla (Cancel) per annullare la scansione.
Per applicare le correzioni adeguate in base al tipo di elemento, fare clic su Imposta... (Settings...), quindi selezionare la casella di controllo Applica la correzione dell'immagine consigliata (Apply recommended image correction) nella finestra di dialogo Impostazioni (Auto Scansione) (Settings (Auto Scan)).
Le immagini acquisite vengono salvate nella cartella impostata per Salva in (Save in) nella finestra di dialogo Impostazioni (Auto Scansione) (Settings (Auto Scan)) visualizzata facendo clic su Imposta... (Settings...). Nella finestra di dialogo Impostazioni (Auto Scansione) (Settings (Auto Scan)), è inoltre possibile definire le impostazioni di scansione avanzate.
Per eseguire una scansione specificando il tipo di elemento, fare riferimento alle pagine riportate di seguito.
Inizio pagina |