Skenování více originálů najednou
Podle potřeby můžete skenovat dvě nebo více fotografií (malých položek) umístěné na skle současně a ukládat je poté samostatně.
 Důležité
Důležité
-
Následující typy položek nemusí být naskenovány správně. V tomto případě klepnutím na možnost Ovladač (Driver) na hlavní obrazovce nástroje IJ Scan Utility otevřete obrazovku, ve které upravte rámce pro oříznutí (pole pro výběr, oblasti skenování) a skenování opakujte.
- Fotografie s bělavým pozadím
- Položky vytištěné na bílém papíře, ručně psaný text, vizitky nebo jiné těžko čitelné položky
- Tenké položky
- Tlusté položky
Používání režimu automatického skenování:
Zjištění většího počtu položek proběhne automaticky. Na hlavní obrazovce nástroje IJ Scan Utility klepněte na tlačítko Automaticky (Auto) a spusťte skenování.
Nepoužívání režimu automatického skenování:
V dialogovém okně Nastavení nastavte v nabídce Velikost papíru (Paper Size) možnost Automatické skenování (Auto scan) a zahajte skenování.
 Poznámka
Poznámka
- V následujících popisech jsou jako příklady použity obrazovky skenování s oblíbeným nastavením.
-
Umístěte položky na sklo.
-
Klepněte na tlačítko Nastavení... (Settings...).
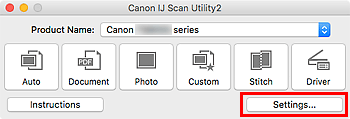
Otevře se dialogové okno Nastavení.
-
Klepněte na tlačítko Uživatelské skenování (Custom Scan).
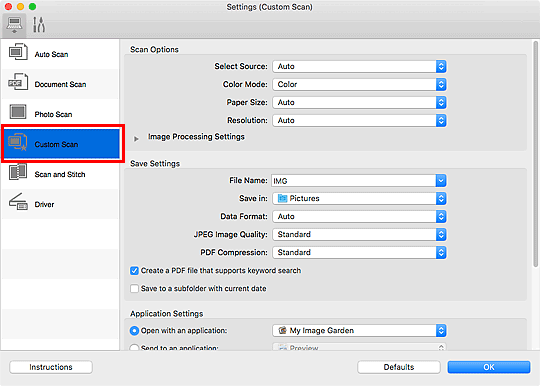
-
Vyberte nastavení Vybrat zdroj (Select Source) podle skenovaných položek.
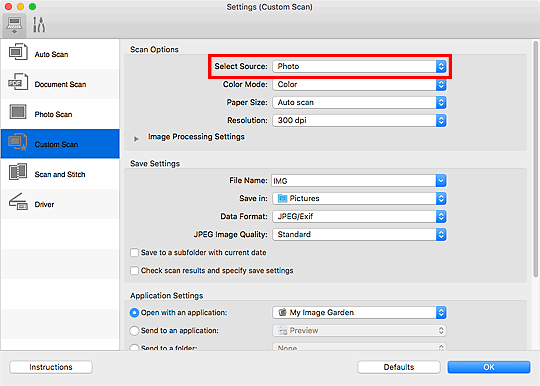
-
V nabídce Velikost papíru (Paper Size) vyberte možnost Automatické skenování (Auto scan) a klepněte na tlačítko OK.
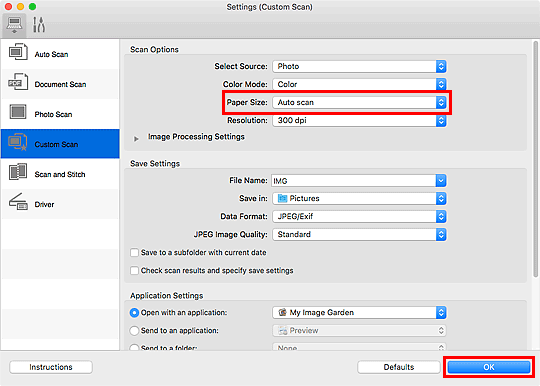
Zobrazí se hlavní obrazovka nástroje IJ Scan Utility.
 Poznámka
Poznámka-
Podrobnosti o položkách nastavení v dialogovém okně Nastavení naleznete na následujících stránkách.
-
-
Klepněte na tlačítko Uživatelský (Custom).
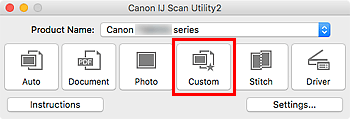
Více položek je naskenováno současně.
 Poznámka
Poznámka
- Chcete-li skenování zrušit, klepněte na tlačítko Storno (Cancel).
- Naskenované obrázky se uloží do složky zadané v nastavení Uložit do (Save in) v odpovídajícím dialogovém okně Nastavení, které otevřete klepnutím na možnost Nastavení... (Settings...). V každém dialogovém okně Nastavení lze provádět také některá podrobnější nastavení skenování.

