Correcciones de imágenes y ajustes de color
Puede corregir las imágenes y ajustar los colores mediante el controlador de escáner.
 Importante
Importante
- Cuando la corrección de imágenes o el ajuste de color se aplica a elementos sin efecto muaré, polvo o arañazos o colores difuminados, el tono de color puede verse afectado negativamente.
- Los resultados de la corrección de imágenes no se reflejan en la pantalla de escaneado de prueba.
 Nota
Nota
- Las pantalla pueden variar en función de la aplicación.
- Los parámetros seleccionables dependen de la configuración Clase (Kind).
- Cuando se aplica la corrección de imágenes o el ajuste del color, el escaneado podría llevar más tiempo del habitual.
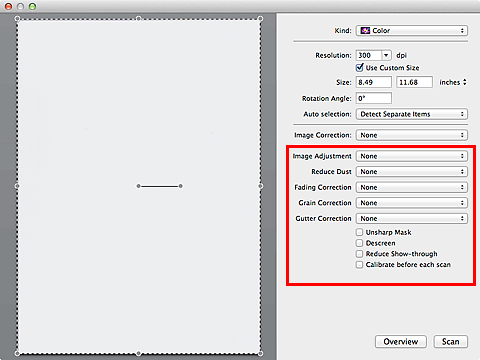
- Ajuste de imagen (Image Adjustment)
-
Si se establece Ajuste de imagen, el brillo de la parte especificada de la imagen se optimiza. Las imágenes se pueden ajustar en función del tipo de elemento detectado automáticamente o del tipo de elemento especificado. El resultado del ajuste se reflejará en toda la imagen.
- Ninguno (None)
- No se aplicará Ajuste de imagen.
- Automático (Auto)
- Aplica Ajuste de imagen detectando automáticamente el tipo de elemento. Normalmente, esta configuración es la más recomendable.
- Foto (Photo)
- Aplica el ajuste de imagen idóneo para fotografías.
- Revista (Magazine)
- Aplica el ajuste de imagen idóneo para revistas.
- Documento (Document)
- Aplica el ajuste de imagen idóneo para documentos de texto.
 Nota
Nota- Si la imagen no se ajusta correctamente con Automático (Auto), especifique el tipo de elemento.
- El tono de color puede diferir del de la imagen original debido a la función Ajuste de imagen. En tal caso, establezca Ajuste de imagen (Image Adjustment) en Ninguno (None).
- Reducir polvo (Reduce Dust)
-
Las fotos escaneadas pueden contener puntos blancos causados por el polvo o los arañazos. Utilice esta función para reducir este ruido.
- Ninguno (None)
- El polvo y los arañazos no se reducirán.
- Bajo (Low)
- Seleccione esta opción para reducir partículas de polvo y arañazos de tamaño pequeño. Los de mayor tamaño podrían no eliminarse.
- Medio (Medium)
- Normalmente, esta configuración es la más recomendable.
- Alto (High)
- Seleccione esta opción para reducir partículas de polvo y arañazos; no obstante, existe la posibilidad de que se observen evidencias del proceso de reducción y se pierdan partes delicadas de la imagen.
 Importante
Importante- Puede que esta función no sea eficaz para algunos tipos de fotos.
 Nota
Nota- Se recomienda seleccionar Ninguno (None) cuando se escanean materiales impresos.
- Corr. difuminado (Fading Correction)
-
Utilice esta función para corregir fotos cuyo color se haya desvanecido con el tiempo o tengan una dominante de color. La "dominante de color" es el fenómeno en el que un color concreto afecta a toda la imagen debido a las condiciones meteorológicas o fuertes colores ambientales.
- Ninguno (None)
- La corrección de difuminado no se aplicará.
- Bajo (Low)
- Seleccione esta opción para corregir colores poco desvanecidos o con poca dominante de color.
- Medio (Medium)
- Normalmente, esta configuración es la más recomendable.
- Alto (High)
- Seleccione esta opción para corregir colores muy desvanecidos o con una gran dominante de color. Esto puede afectar al tono de la imagen.
 Importante
Importante- Puede que la corrección no se aplique correctamente si el área de escaneado es demasiado pequeña.
- No es eficaz si no se selecciona Color para Categoría (Kind).
- Corrección de grano (Grain Correction)
-
Esta función se utiliza para reducir el grano (la aspereza) de una foto tomada con una película de alta sensibilidad o de alta velocidad, etc.
- Ninguno (None)
- El grano no se reducirá.
- Bajo (Low)
- Seleccione esta opción si la foto tiene un nivel de grano bajo.
- Medio (Medium)
- Normalmente, esta configuración es la más recomendable.
- Alto (High)
- Seleccione esta opción si la foto tiene mucho grano. Esto puede afectar a la gradación y la nitidez de la imagen.
 Importante
Importante- Puede que la corrección no se aplique correctamente si el área de escaneado es demasiado pequeña.
- Corr. sombra mar. (Gutter Correction)
-
Utilice esta función para corregir las sombras que aparecen entre las páginas al escanear cuadernillos abiertos.
Las líneas o el texto poco claro o difuminado debido a páginas dobladas no se corrigen.
- Ninguno (None)
- La sombra de margen no se corregirá.
- Bajo (Low)
- Seleccione esta opción si el nivel del efecto es demasiado fuerte con el valor medio.
- Medio (Medium)
- Normalmente, esta configuración es la más recomendable.
- Alto (High)
- Seleccione esta opción si el nivel del efecto es demasiado débil con el valor medio.
 Importante
Importante- No coloque objetos que pesen 2,0 kg (4,4 libras) o más en la placa. Además, no presione sobre el elemento con una fuerza superior a 2,0 kg (4,4 libras). Si aplica una presión más fuerte, es posible que el escáner no funcione correctamente o que el cristal se rompa.
-
Alinee el elemento con el borde de la placa. Si se coloca torcido, la corrección no se aplicará correctamente.
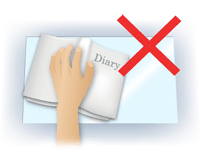
- Es posible que la corrección no se aplique dependiendo del elemento. Si el fondo de la página no es blanco, es posible que no se detecten las sombras correctamente o que no se detecten en absoluto.
-
Al escanear, presione el lomo con la misma fuerza que al realizar el escaneado de vista preliminar. Si la parte de la encuadernación no es simétrica, la corrección no se aplicará correctamente.
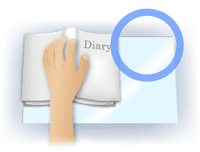
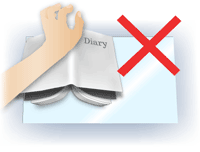
- El modo en que se debe colocar el elemento depende del modelo de escáner y el elemento que vaya a escanear.
- Nitidez de imagen (Unsharp Mask)
- Enfatiza el contorno de los objetos para enfocar la imagen.
- Destramar (Descreen)
-
Reduce el efecto muaré.
El material impreso está formado por una serie de pequeños puntos. El "muaré" es un fenómeno que se da cuando se escanean fotografías o imágenes impresas con trama y aparecen gradaciones desiguales o patrones de líneas.
 Importante
Importante- Al activar Destramar (Descreen), desactive Nitidez de imagen (Unsharp Mask). Si está activada Nitidez de imagen (Unsharp Mask), seguirán existiendo efectos de muaré.
 Nota
Nota- El proceso de escaneado tarda más de lo normal si la opción Destramar (Descreen) está activada.
- Reducir colores base (Reduce Show-through)
-
Utilice esta función para reducir los colores base en los documentos de dos caras o atenuarlo en el papel reciclado y otros papeles de colores cuando escanee documentos.
 Importante
Importante- Reducir colores base (Reduce Show-through) solo es efectiva cuando se selecciona Documento (Document) o Revista (Magazine) para Ajuste de imagen (Image Adjustment).
- Calib. antes de cada escan. (Calibrate before each scan)
-
Calibra el escáner siempre antes del escaneado de prueba y el escaneado con el fin de reproducir los tonos de color correctos en las imágenes escaneadas.
 Nota
Nota- La calibración puede requerir cierto tiempo en función del equipo.

