


Можно выполнить сканирование левой и правой половин исходного документа, размер которого превышает рабочую поверхность, и объединить их в одно. Поддерживаются исходные документы, примерно вдвое превышающие размер рабочей поверхности.
 Примечание.
Примечание.Ниже описано, как выполнить сканирование исходного документа, размещенного с левой стороны.
Щелкните Параметры... (Settings...), выберите диалоговое окно Параметры (Сканирование и совмещение) (Settings (Scan and Stitch)), затем укажите тип сканируемого документа, разрешение и т. д.
По завершении настройки нажмите кнопку OK.
Щелкните Совмещение (Stitch).
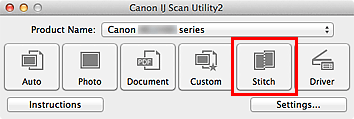
Отобразится окно Совмещение изображений (Image Stitch).
В меню Выбор размера на выходе (Select Output Size) выберите формат вывода, соответствующий размеру бумаги.
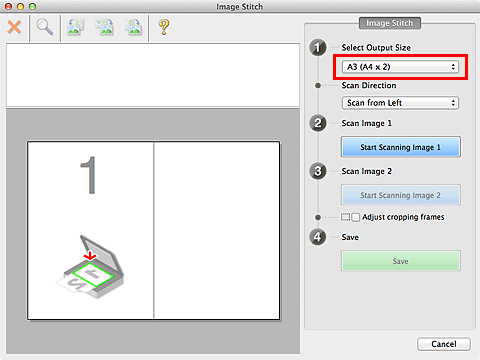
Убедитесь, что выбрано значение Сканирование слева (Scan from Left) параметра Направление сканирования (Scan Direction).
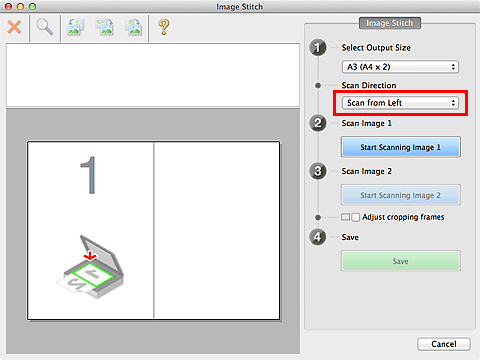
Разместите исходный документ для отображения в левой части экрана на рабочей поверхности лицевой стороной вниз.
Щелкните Запустить сканирование изображения 1 (Start Scanning Image 1).
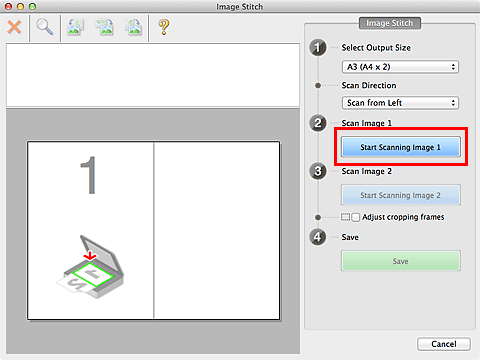
Первый исходный документ будет отсканирован и отобразится в окне 1.
 Примечание.
Примечание.Щелкните Отмена (Cancel), чтобы отменить сканирование.
Разместите исходный документ для отображения в правой части экрана на рабочей поверхности лицевой стороной вниз.
Щелкните Запустить сканирование изображения 2 (Start Scanning Image 2).
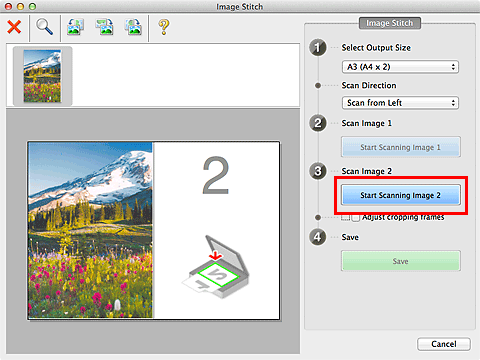
Второй исходный документ будет отсканирован и отобразится в окне 2.
 Примечание.
Примечание.Щелкните Отмена (Cancel), чтобы отменить сканирование.
Настройте отсканированные изображения по своему усмотрению.
С помощью панели инструментов можно поворачивать изображение, изменять его масштаб или перетаскивать изображения, меняя их расположение.
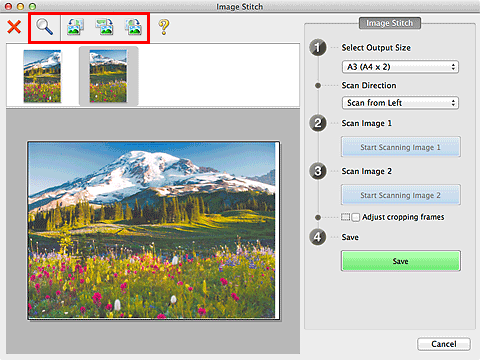
 Примечание.
Примечание.Установите флажок Настройка рамок обрезки (Adjust cropping frames), чтобы указать область сохранения.
Чтобы повторно отсканировать исходный документ, выберите изображение в области просмотра или эскиз в верхней части экрана, а затем щелкните  (Удалить). Выбранное изображение будет удалено, и исходный документ можно будет отсканировать повторно.
(Удалить). Выбранное изображение будет удалено, и исходный документ можно будет отсканировать повторно.
Щелкните Сохранение (Save).
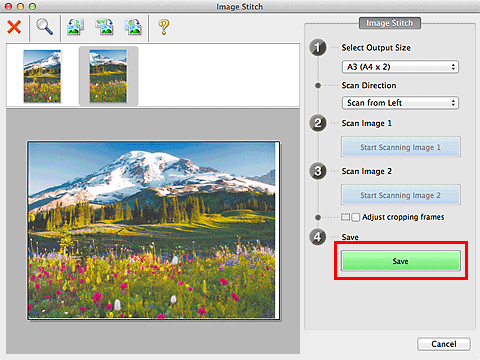
Объединенное изображение будет сохранено.
 Примечание.
Примечание.См. «Окно «Совмещение изображений»» для получения подробных сведений об окне Совмещение изображений (Image Stitch).
Можно указать дополнительные параметры сканирования в диалоговом окне Параметры (Сканирование и совмещение) (Settings (Scan and Stitch)), которое открывается при выборе пункта Параметры... (Settings...).
Наверх |