Correções de Imagem e Ajustes de Cor
Você pode corrigir imagens e ajustar cores usando o driver do scanner.
 Importante
Importante
- Quando a correção de imagem ou o ajuste de cor é aplicado aos itens sem moiré, poeira/riscos ou cores esmaecidas, o tom da cor pode ser afetado negativamente.
- Os resultados de correção de imagem não são refletidos na tela de digitalização experimental.
 Nota
Nota
- As telas podem variar dependendo do aplicativo.
- As configurações selecionáveis dependem das configurações de Tipo (Kind).
- A digitalização pode demorar mais do que o habitual quando a correção de imagem ou o ajuste de cor é aplicado.
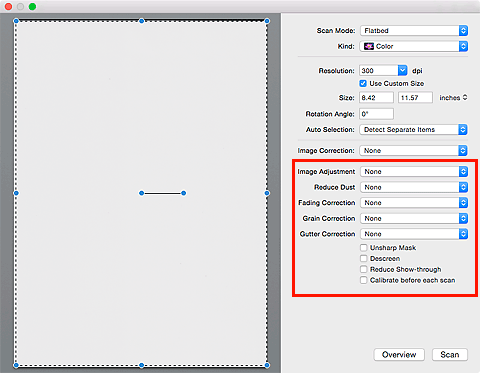
- Ajustes da Imagem (Image Adjustment)
-
Quando Ajustes da imagem estiver definido, o brilho da parte especificada da imagem será otimizado. As imagens podem ser ajustadas de acordo com o tipo de item detectado automaticamente ou o tipo de item especificado. O resultado do ajuste será refletido em toda a imagem.
- Nenhum (None)
- A opção de ajuste da imagem não será aplicada.
- Automático (Auto)
- Aplica o ajuste da imagem detectando automaticamente o tipo de item. Recomenda-se, como regra geral, selecionar esta configuração.
- Foto (Photo)
- Aplica Ajustes da Imagem adequados para fotos.
- Revista (Magazine)
- Aplica Ajustes da Imagem adequados para revistas.
- Documento (Document)
- Aplica Ajustes da Imagem adequados para documentos de texto.
 Nota
Nota- Se a imagem não for ajustada corretamente com Automático (Auto), especifique o tipo de item.
- O tom das cores pode mudar em relação à imagem de origem devido à função de ajuste da imagem. Nesse caso, defina Ajustes da Imagem (Image Adjustment) como Nenhum (None).
- Reduzir Poeira e Riscos (Reduce Dust)
-
As fotografias digitalizadas podem conter pontos brancos causados por poeira ou riscos. Use essa função para reduzir esse ruído.
- Nenhum (None)
- Poeira e riscos não serão reduzidos.
- Baixo (Low)
- Selecione para reduzir pequenas partículas de poeira e riscos. Os maiores talvez não sejam removidos.
- Médio (Medium)
- Recomenda-se, como regra geral, selecionar esta configuração.
- Alto (High)
- Selecione para reduzir pequenas ou grandes partículas de poeira e riscos; entretanto, poderão restar alguns indícios do processo de exclusão ou também poderão ser removidas partes delicadas da imagem.
 Importante
Importante- Esta função talvez não seja eficaz com alguns tipos de fotografias.
 Nota
Nota- É recomendado selecionar Nenhum (None) durante a digitalização de materiais impressos.
- Cor. Descoloração (Fading Correction)
-
Use essa função para corrigir fotografias que perderam a cor com o passar do tempo ou que tenham uma cor predominante. A "cor dominante" é um fenômeno em que uma cor específica afeta toda a imagem devido ao clima ou às cores fortes do meio ambiente.
- Nenhum (None)
- A Correção de Descoloração não será aplicada.
- Baixo (Low)
- Selecione essa opção para corrigir uma pequena quantidade de descoloração e predominância de cor.
- Médio (Medium)
- Recomenda-se, como regra geral, selecionar esta configuração.
- Alto (High)
- Selecione essa opção para corrigir uma grande quantidade de descoloração e predominância de cor. Essa configuração pode afetar o tom da imagem.
 Importante
Importante- Talvez a correção não seja adequadamente aplicada se a área de digitalização for muito pequena.
- Não entrará em vigor se Colorido (Color) não estiver selecionado para Tipo (Kind).
- Correção de Granulação (Grain Correction)
-
Use essa função para reduzir a granulação (rugosidade) em fotografias tiradas com alta velocidade ou filme sensível etc.
- Nenhum (None)
- A granulação será reduzida.
- Baixo (Low)
- Selecione essa opção quando a fotografia apresentar uma leve granulação.
- Médio (Medium)
- Recomenda-se, como regra geral, selecionar esta configuração.
- Alto (High)
- Selecione essa opção quando a fotografia apresentar grande granulação. Isso pode afetar a gradação e a nitidez da imagem.
 Importante
Importante- Talvez a correção não seja adequadamente aplicada se a área de digitalização for muito pequena.
- Cor. Sombra Medianiz (Gutter Correction)
-
Use essa função para corrigir as sombras que aparecem entre páginas durante a digitalização de livretos abertos.
Linhas ou texto pouco nítidos ou desfocados devido a páginas curvas não são corrigidos.
- Nenhum (None)
- A sombra de medianiz não será corrigida.
- Baixo (Low)
- Selecione essa opção quando o nível de efeito estiver forte demais com a configuração média.
- Médio (Medium)
- Recomenda-se, como regra geral, selecionar esta configuração.
- Alto (High)
- Selecione essa opção quando o nível de efeito estiver fraco demais com a configuração média.
 Importante
Importante- Não coloque objetos que pesem 2,0 kg (4,4 lbs) ou mais no cilindro. Além disso, não pressione o item com uma força superior a 2,0 kg (4,4 lbs). Se você pressionar muito, o scanner poderá não funcionar corretamente ou o vidro poderá quebrar.
-
Alinhe o item com a extremidade do cilindro. Se for colocado inclinado, a correção não será aplicada adequadamente.
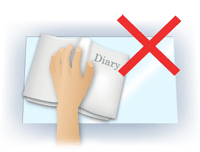
- A correção talvez não seja aplicada corretamente dependendo do item. Se o segundo plano da página não for branco, talvez as sombras não sejam detectadas corretamente ou talvez nem sejam detectadas.
-
Durante a digitalização, pressione a lombada para baixo com a mesma pressão utilizada para visualizar a digitalização. Se a parte da encadernação não estiver regular, a correção não será aplicada adequadamente.
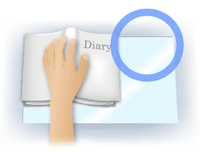
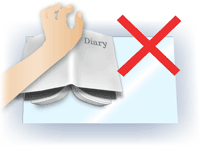
- Como colocar o item depende do modelo e do item que será digitalizado.
- Máscara de Desfocagem (Unsharp Mask)
- Destaca o contorno dos motivos para tornar a imagem mais nítida.
- Apresentação (Descreen)
-
Reduz os padrões de moiré.
Materiais impressos são exibidos como uma coleção de pontos tênues. "Moiré" é um fenômeno no qual aparecem uma gradação irregular ou um padrão listrado quando fotografias ou imagens impressas com pontos tênues são digitalizadas.
 Importante
Importante- Ao ativar Apresentação (Descreen), desative Máscara de Desfocagem (Unsharp Mask). Se Máscara de Desfocagem (Unsharp Mask) estiver ativado, alguns efeitos moiré poderão permanecer.
 Nota
Nota- A digitalização demora mais do que o habitual quando a opção Apresentação (Descreen) é ativada.
- Redução de Transparência (Reduce Show-through)
-
Use essa função para reduzir a transparência em documentos duplex ou clarear a cor de base em papéis reciclados e outros papéis coloridos ao digitalizar documentos.
 Importante
Importante- Redução de Transparência (Reduce Show-through) entrará em vigor somente quando Documento (Document) ou Revista (Magazine) for selecionado para Ajustes da Imagem (Image Adjustment).
- Calibrar antes de cada digit. (Calibrate before each scan)
-
Calibra o scanner toda vez antes da digitalização experimental e da digitalização, para reproduzir tons de cores corretos nas imagens digitalizadas.
 Nota
Nota- A calibração pode levar alguns minutos, dependendo do seu computador.

