Settings (Photo Scan) Dialog
Click Photo Scan on the  (Scanning from a Computer) tab to display the Settings (Photo Scan) dialog.
(Scanning from a Computer) tab to display the Settings (Photo Scan) dialog.
In the Settings (Photo Scan) dialog, you can make advanced scan settings to scan items as photos.
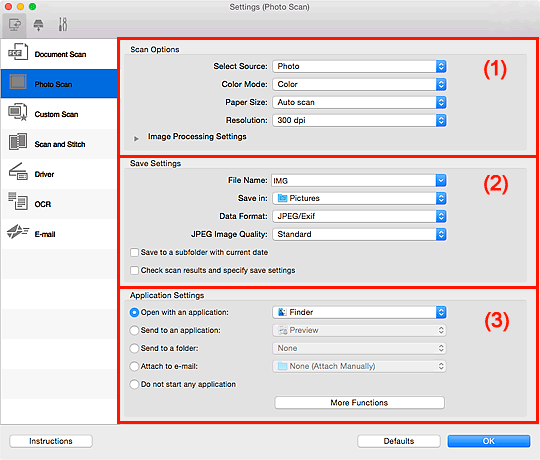
(1) Scan Options Area
- Select Source
- Photo is selected.
- Color Mode
-
Select the color mode in which to scan the item.
- Paper Size
-
Select the size of the item to be scanned.
When you select Custom, a screen in which you can specify the paper size appears. Select a Unit, then enter the Width and Height, and then click OK.
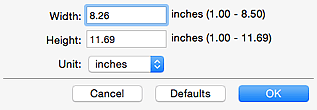
 Note
Note- Click Defaults to restore the specified settings to the default settings.
- Resolution
-
Select the resolution of the item to be scanned.
The higher the resolution (value), the more detail in your image.
- Image Processing Settings
-
Click
 (Right Arrow) to set the following.
(Right Arrow) to set the following. Important
Important- When Color Mode is Black and White, Image Processing Settings is not available.
- Sharpen outline
- Emphasizes the outline of the subjects to sharpen the image.
(2) Save Settings Area
- File Name
-
Enter the file name of the image to be saved. When you save a file, the date and four digits are appended to the set file name in the "_20XX0101_0001" format.
 Note
Note- When you select the Save to a subfolder with current date checkbox, the date and four digits are appended to the set file name.
- Save in
-
Displays the folder in which to save the scanned images. To add a folder, select Add... from the pop-up menu, then click
 (Plus) in the displayed dialog and specify the destination folder.
(Plus) in the displayed dialog and specify the destination folder.The default save folder is the Pictures folder.
- Data Format
-
Select the data format in which to save the scanned images.
You can select JPEG/Exif, TIFF, or PNG.
 Important
Important- You cannot select JPEG/Exif when Color Mode is Black and White.
 Note
Note- With network connection, scanning may take longer than usual when you set TIFF or PNG in Data Format.
- JPEG Image Quality
-
You can specify the image quality of JPEG files.
 Important
Important- This appears only when JPEG/Exif is selected in Data Format.
- Save to a subfolder with current date
-
Select this checkbox to create a current date folder in the folder specified in Save in and save scanned images in it. The folder will be created with a name such as "20XX_01_01" (Year_Month_Date).
If this checkbox is not selected, files are saved directly in the folder specified in Save in.
- Check scan results and specify save settings
- Displays the Save Settings dialog after scanning.
(3) Application Settings Area
- Open with an application
-
Select this when you want to enhance or correct the scanned images.
You can specify the application from the pop-up menu.
- Send to an application
-
Select this when you want to use the scanned images as they are in an application that allows you to browse or organize images.
You can specify the application from the pop-up menu.
- Send to a folder
-
Select this when you also want to save the scanned images to a folder other than the one specified in Save in.
You can specify the folder from the pop-up menu.
- Attach to e-mail
-
Select this when you want to send e-mails with the scanned images attached.
You can specify the e-mail client you want to start from the pop-up menu.
- Do not start any application
- Saves to the folder specified in Save in.
 Note
Note
- To add an application or folder to the pop-up menu, select Add... from the pop-up menu, then click
 (Plus) in the displayed dialog and specify the application or folder.
(Plus) in the displayed dialog and specify the application or folder.
- Instructions
- Opens this guide.
- Defaults
- You can restore the settings in the displayed screen to the default settings.

