Dialogrutan Settings (Driver)
Klicka på Drivrutin (Driver) på fliken  (Skanna från en dator) för att visa dialogrutan Settings (Driver).
(Skanna från en dator) för att visa dialogrutan Settings (Driver).
I dialogrutan Settings (Driver) kan du ange hur bilder ska sparas när du skannar objekt genom att starta IJ Scan Utility, samt vad som ska hända efter att de har sparats.
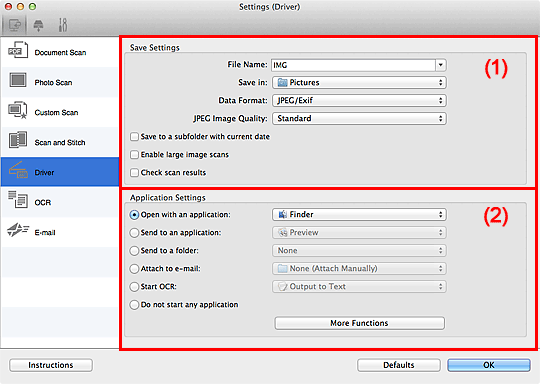
(1) Område för sparinställningar
- Filnamn (File Name)
-
Ange filnamnet för bilden som ska sparas. När du sparar en fil läggs datum och fyra siffror till det angivna filnamnet i formatet "_20XX0101_0001".
 Obs!
Obs!- När du markerar kryssrutan Spara i en undermapp med aktuellt datum (Save to a subfolder with current date) läggs datum och fyra siffror till efter det angivna filnamnet.
- Spara i (Save in)
-
Visar mappen där de scannade bilderna sparas. Om du vill ändra mapp anger du målmappen i dialogrutan som visas när du väljer Lägg till... (Add...) på popup-menyn.
Mappen Bilder (Pictures) är vald som standard för att spara.
- Dataformat (Data Format)
-
Välj dataformat att spara de scannade bilderna i.
Du kan välja JPEG/Exif, TIFF, PNG, PDF eller PDF (flera sidor) (PDF (Multiple Pages)).
 Obs!
Obs!- När PDF eller PDF (flera sidor) (PDF (Multiple Pages)) har valts kan bilder i upplösningar upp till 9 600 x 9 600 bildpunkter skannas.
- När kryssrutan Aktivera skanning av stora bilder (Enable large image scans) har markerats i Spara inställningar (Save Settings), eller om Starta OCR (Start OCR) har valts i Programinställningar (Application Settings), kan du välja JPEG/Exif, TIFF eller PNG.
- Med nätverksanslutning kan scanning ta längre tid än normalt om du anger TIFF eller PNG i Dataformat (Data Format).
- JPEG-bildkvalitet (JPEG Image Quality)
-
Du kan ange bildkvalitet för JPEG-filer.
 Viktigt!
Viktigt!- Detta visas endast när JPEG/Exif har valts i Dataformat (Data Format).
- PDF-komprimering (PDF Compression)
-
Välj en komprimeringstyp för PDF-filer.
- Standard
- Den här inställningen rekommenderas som standard.
- Hög (High)
- Komprimerar filstorleken när filen sparas så att du kan minska belastningen i nätverket eller på servern.
 Viktigt!
Viktigt!- Detta visas endast när PDF eller PDF (flera sidor) (PDF (Multiple Pages)) har valts i Dataformat (Data Format).
- Skapa en PDF-fil som stödjer lösenordssökning (Create a PDF file that supports keyword search)
-
Markera kryssrutan för att konvertera text i bilder till textdata och skapa PDF-filer med stöd för nyckelordssökningar.
 Viktigt!
Viktigt!- Detta visas endast när PDF eller PDF (flera sidor) (PDF (Multiple Pages)) har valts i Dataformat (Data Format).
 Obs!
Obs!- PDF-filerna som är sökbara på det språk som har valts under Dokumentspråk (Document Language) på fliken
 (Allmänna inställningar) i dialogrutan Inställningar har skapats.
(Allmänna inställningar) i dialogrutan Inställningar har skapats.
- Spara i en undermapp med aktuellt datum (Save to a subfolder with current date)
-
Markera den här kryssrutan om du i den mapp som anges i Spara i (Save in) vill skapa en mapp med dagens datum och spara scannade bilder i denna. Mappen skapas med namnet ”20XX_01_01” (År_Månad_Dag).
Om den här kryssrutan inte är markerad sparas filerna direkt i den mapp som anges i Spara i (Save in).
- Aktivera skanning av stora bilder (Enable large image scans)
-
Markera den här kryssrutan om du vill kunna skanna bilder upp till 21 000 x 30 000 bildpunkter och 1,8 GB.
 Viktigt!
Viktigt!- När den här kryssrutan är markerad kan du inte välja Skicka till ett program (Send to an application), Skicka till en mapp (Send to a folder), Bifoga till e-post (Attach to e-mail) eller Starta OCR (Start OCR).
 Obs!
Obs!- När den här kryssrutan inte är markerad kan bilder i upplösningar upp till 10 208 x 14 032 bildpunkter skannas.
- Kontrollera skanningsresultat (Check scan results)
- Visar dialogrutan Spara inställningar (Save Settings) efter skanning.
(2) Område för programinställningar
- Öppna med ett program (Open with an application)
-
Välj detta när du vill förbättra eller korrigera de scannade bilderna.
Du kan ange programmet på popup-menyn.
- Skicka till ett program (Send to an application)
-
Välj detta när du vill använda de scannade bilderna som de är i ett program där du kan bläddra i eller organisera bilder.
Du kan ange programmet på popup-menyn.
- Skicka till en mapp (Send to a folder)
-
Välj detta när du även vill spara de scannade bilderna till en annan mapp än den som angavs i Spara i (Save in).
Du kan ange mappen på popup-menyn.
- Bifoga till e-post (Attach to e-mail)
-
Välj detta när du vill skicka e-post och bifoga de scannade bilderna.
Du kan ange vilket e-postprogram du vill starta på popup-menyn.
- Starta OCR (Start OCR)
-
Välj det här alternativet när du vill konvertera text i den scannade bilden till textdata.
Du kan ange programmet på popup-menyn.
- Starta inte något program (Do not start any application)
- Sparar till mappen som angetts i Spara i (Save in).
 Obs!
Obs!
- Ange programmet eller mappen i dialogrutan som visas när du väljer Lägg till... (Add...) på popup-menyn.
- Anvisningar (Instructions)
- Öppnar den här guiden.
- Standardvärden (Defaults)
- Du kan återställa inställningarna på skärmen till standardinställningarna.

