Skanowanie wielu dokumentów naraz za pomocą ADF (Automatycznego podajnika dokumentów)
W ADF (Automatyczny podajnik dokumentów) można umieścić wiele dokumentów i zeskanować je naraz.
W tej sekcji opisano sposób skanowania jednej strony wielu dokumentów naraz. Informacje na temat automatycznego skanowania obu stron dokumentów można znaleźć w części „Skanowanie każdego dokumentu z obu stron naraz”.
 Uwaga
Uwaga
- Jednoczesne skanowanie wielu dokumentów umieszczonych w podajniku ADF jest możliwe w przypadku skanowania przy użyciu funkcji Dokument (Document), Niestandard. (Custom), Sterownik (Driver), OCR lub E-mail.
Szczegółowe informacje dotyczące skanowania za pomocą sterownika skanera można znaleźć w sekcji „Skanowanie przy użyciu sterownika skanera”. - W poniższych przykładach posłużono się ekranami skanowania dokumentów.
-
Umieść dokumenty w ADF.
-
Kliknij przycisk Ustawienia (Settings...).
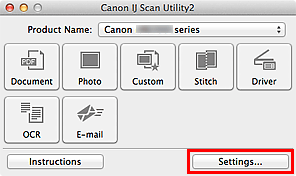
Pojawi się okno dialogowe Ustawienia.
-
Kliknij przycisk Skanowania dokumentu (Document Scan).
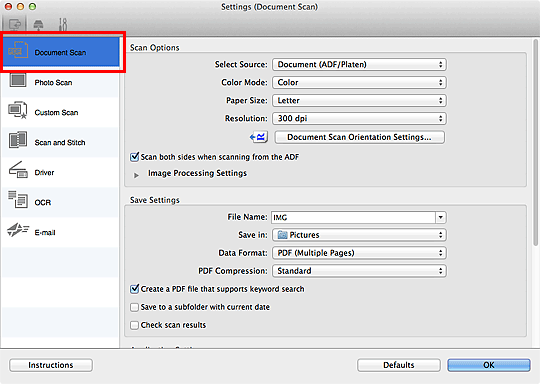
-
Wybierz ustawienie opcji Wybierz źródło (Select Source) odpowiednie dla skanowanych dokumentów.
Aby skanować tylko przednią stronę każdego dokumentu, wybierz ustawienie Dokument (ADF/płyta szklana) (Document (ADF/Platen)) lub Dokument (Druk jednostronny z podajnika ADF) (Document (ADF Simplex)).
Aby skanować przednią stronę dokumentu, a następnie tylną, wybierz ustawienie Dokument (manualny druk dwustronny z ADF) (Document (ADF Manual Duplex)).
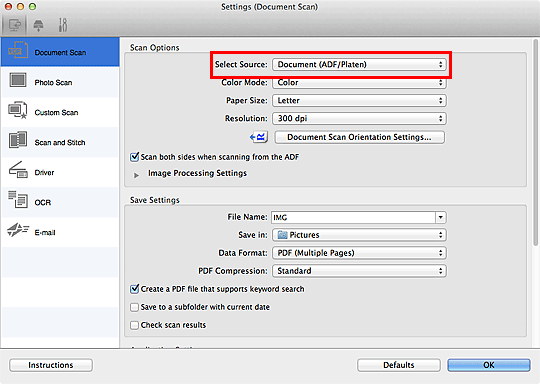
-
Ustaw odpowiedni tryb koloru i rozmiar dokumentu oraz rozdzielczość skanowania.
Kliknij przycisk Ustaw. orient. skanowania dokum... (Document Scan Orientation Settings...), aby określić orientację skanowanych dokumentów. W wyświetlonym oknie dialogowym możesz wybrać ustawienia opcji Orientacja (Orientation) i Strona szycia (Binding Side). Sposób umieszczania dokumentów podczas skanowania tylnych stron zależy od ustawienia opcji Strona szycia (Binding Side).
Po wprowadzeniu ustawień kliknij przycisk OK.
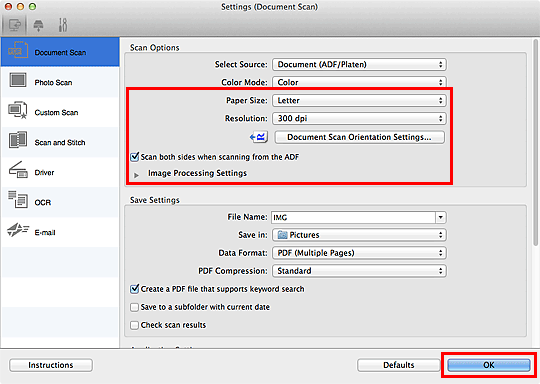
Pojawi się ekran główny programu IJ Scan Utility.
 Uwaga
Uwaga-
Szczegółowe informacje na temat elementów ustawień występujących w oknie dialogowym Ustawienia można znaleźć na poniższych stronach.
-
-
Kliknij przycisk Dokument (Document).
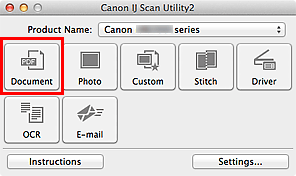
Rozpocznie się skanowanie.
 Uwaga
Uwaga- Aby anulować skanowanie, kliknij przycisk Anuluj (Cancel).
Jeśli dla opcji Wybierz źródło (Select Source) wybrane jest ustawienie Dokument (manualny druk dwustronny z ADF) (Document (ADF Manual Duplex)), przejdź do kroku 8.
 Uwaga
Uwaga- Po wybraniu dla opcji Wybierz źródło (Select Source) ustawienia Dokument (Druk dwustronny z podajnika ADF) (Document (ADF Duplex)) okno dialogowe Ręczne skanowanie dwustronne (Manual Duplex Scanning) nie pojawia się i automatycznie skanowane są obie strony dokumentów. Szczegółowe informacje na ten temat można znaleźć w części „Skanowanie każdego dokumentu z obu stron naraz”.
-
Aby umieścić dokumenty, postępuj zgodnie z instrukcjami wyświetlanymi na ekranie.
 Uwaga
Uwaga- W poniższych przykładach posłużono się ekranami skanowania odpowiadającymi wybraniu dla opcji Orientacja (Orientation) ustawienia Pionowo (Portrait).
Jeśli w obszarze Ustaw. orient. skanowania dokum... (Document Scan Orientation Settings...) wybrano dla opcji Strona szycia (Binding Side) ustawienie Długa krawędź (Long edge):
Umieść dokumenty po obróceniu dokumentów wyjściowych o 180 stopni.
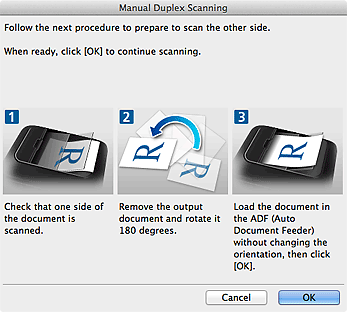
Jeśli w obszarze Ustaw. orient. skanowania dokum... (Document Scan Orientation Settings...) wybrano dla opcji Strona szycia (Binding Side) ustawienie Krótka krawędź (Short edge):
Umieść dokumenty bez zmieniania orientacji dokumentów wyjściowych.
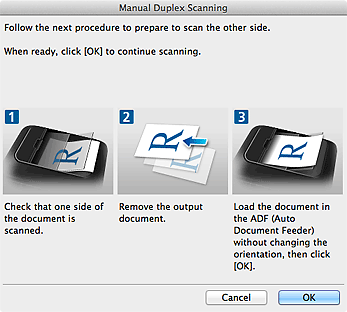
-
Kliknij przycisk OK.
Rozpocznie się skanowanie.
 Uwaga
Uwaga
- Aby anulować skanowanie, kliknij przycisk Anuluj (Cancel).
- Zeskanowane obrazy są zapisywane w folderze wskazanym w ustawieniu opcji Zapisz w (Save in) w odpowiednim oknie dialogowym Ustawienia wyświetlanym po kliknięciu przycisku Ustawienia (Settings...). W każdym oknie dialogowym Ustawienia można też wprowadzać zaawansowane ustawienia skanowania.

