설정(전자 메일) 대화 상자
 (컴퓨터에서 스캔하기) 탭에서 전자 메일(E-mail)을 클릭하여 설정(전자 메일)(Settings (E-mail)) 대화 상자를 표시합니다.
(컴퓨터에서 스캔하기) 탭에서 전자 메일(E-mail)을 클릭하여 설정(전자 메일)(Settings (E-mail)) 대화 상자를 표시합니다.
설정(전자 메일)(Settings (E-mail)) 대화 상자에서는 스캐너 버튼을 사용하여 이미지를 스캔한 후 전자 메일에 첨부할 때의 응답 방법을 지정할 수 있습니다.
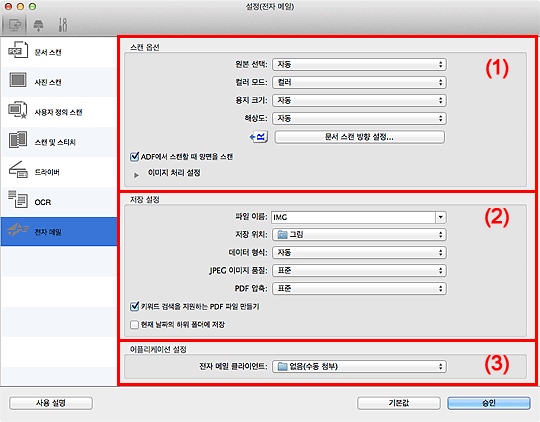
(1) 스캔 옵션 영역
- 원본 선택(Select Source)
-
스캔할 항목의 유형을 선택합니다. 항목 유형을 자동으로 감지하고 컬러 모드(Color Mode), 용지 크기(Paper Size) 및 해상도(Resolution)도 자동으로 설정하려면 자동(Auto)을 선택합니다.
 중요
중요- 자동(Auto)에서 지원되는 항목 유형은 사진, 엽서, 명함, 잡지, 신문, 문서 및 BD/DVD/CD입니다.
-
다음과 같은 유형의 항목을 스캔하려면 항목 유형 및 크기를 지정합니다. 자동(Auto)으로는 올바르게 스캔할 수 없습니다.
- A4 크기 사진
- 책등이 잘린 페이퍼백 페이지와 같은 2L(127mm x 178mm)(5in x 7in)보다 작은 텍스트 문서
- 얇은 흰색 용지에 인쇄된 항목
- 파노라마 사진과 같은 길고 좁은 항목
- 반사하는 디스크 레이블은 예상대로 스캔되지 않을 수 있습니다.
-
스캔할 항목의 유형에 따라 항목을 올바르게 놓습니다. 그렇지 않으면 항목이 제대로 스캔되지 않을 수 있습니다.
항목을 놓는 방법에 대한 내용은 "항목 놓기(컴퓨터에서 스캔하는 경우)"를 참조하십시오.
- ADF(자동 문서 공급기)에서 문서의 양면을 스캔하는 경우, A4 또는 Letter 크기 문서를 스캔할 수 있습니다.
- ADF에서 두 개 이상의 문서를 스캔하는 경우, 자동(Auto)이 설정되어 있는 경우에도 동일한 크기의 문서를 놓습니다.
 참고
참고- 무아레를 줄이려면 원본 선택(Select Source)을 잡지(Magazine)로 설정합니다.
- 컬러 모드(Color Mode)
-
항목을 스캔할 때 사용할 컬러 모드를 선택합니다.
 참고
참고- 원본 선택(Select Source)이 자동(Auto)인 경우 컬러(Color)만 사용할 수 있습니다.
- 용지 크기(Paper Size)
-
스캔할 항목의 크기를 선택합니다.
ADF에서 문서의 양면을 자동으로 스캔하는 경우 A4 또는 Letter를 선택합니다.
사용자 정의(Custom)를 선택하면 용지 크기를 지정할 수 있는 화면이 나타납니다. 단위(Unit)를 선택한 다음 너비(Width)와 높이(Height)를 입력하고 승인(OK)을 클릭합니다.
![그림: [사용자 정의 크기 설정] 대화 상자](screens/su032.gif)
 참고
참고- 원본 선택(Select Source)이 자동(Auto)인 경우 자동(Auto)만 사용할 수 있습니다.
- 지정한 설정을 기본 설정으로 복원하려면 용지 크기를 지정할 수 있는 화면에서 기본값(Defaults)을 클릭합니다.
- 해상도(Resolution)
-
스캔할 항목의 해상도를 선택합니다.
해상도(값)가 높을수록 이미지 세부 사항이 더 커집니다.
 참고
참고- 원본 선택(Select Source)이 자동(Auto)인 경우 자동(Auto)만 사용할 수 있습니다.
- 문서 스캔 방향 설정...(Document Scan Orientation Settings...)
-
원본 선택(Select Source)에서 ADF 또는 자동(Auto)을 선택한 경우 나타납니다.
클릭하여 ADF에서 스캔할 문서의 방향과 제본 면을 설정할 수 있는 문서 스캔 방향 설정(Document Scan Orientation Settings) 대화 상자를 표시합니다.
![그림: [문서 스캔 방향 설정] 대화 상자](screens/su155.gif)
 중요
중요- 각 문서의 앞면만 스캔할 경우 제본 면(Binding Side)을 지정할 수 없습니다.
- ADF에서 스캔할 때 양면을 스캔(Scan both sides when scanning from the ADF)
- 원본 선택(Select Source)에서 자동(Auto)을 선택한 경우 나타납니다. ADF에 놓인 문서의 양면을 스캔합니다.
- 이미지 처리 설정(Image Processing Settings)
-
 (오른쪽 화살표)를 클릭하여 다음을 설정합니다. 사용할 수 있는 설정 항목은 원본 선택(Select Source)에 따라 다릅니다.
(오른쪽 화살표)를 클릭하여 다음을 설정합니다. 사용할 수 있는 설정 항목은 원본 선택(Select Source)에 따라 다릅니다.-
원본 선택(Select Source)이 자동(Auto)인 경우:
- 권장된 이미지 수정 적용(Apply recommended image correction)
-
항목 유형에 따라 적절한 수정 효과를 자동으로 적용합니다.
 중요
중요- 수정에 의해 색조가 원본 이미지와 다를 수 있습니다. 이런 경우에는 이 확인란을 선택하지 않고 스캔합니다.
 참고
참고- 이 기능을 사용하면 스캔 시간이 평소보다 오래 소요됩니다.
-
원본 선택(Select Source)이 사진(Photo)인 경우:
 중요
중요- 컬러 모드(Color Mode)가 흑백(Black and White)인 경우, 이미지 처리 설정(Image Processing Settings)을 사용할 수 없습니다.
- 외곽선 선명하게(Sharpen outline)
- 대상의 윤곽을 강조하여 이미지를 선명하게 합니다.
-
원본 선택(Select Source)이 잡지(Magazine) 또는 문서인 경우:
 참고
참고- 표시되는 항목은 원본 선택(Select Source) 및 컬러 모드(Color Mode)에 따라 다릅니다.
- 자동 문서 수정 적용(Apply Auto Document Fix)
-
문서 또는 잡지의 텍스트를 더욱 쉽게 읽을 수 있도록 텍스트를 선명하게 만들려면 이 확인란을 선택합니다.
 중요
중요- 수정에 의해 색조가 원본 이미지와 다를 수 있습니다. 이런 경우에는 이 확인란을 선택하지 않고 스캔합니다.
 참고
참고- 이 기능을 사용하면 스캔 시간이 평소보다 오래 소요됩니다.
- 외곽선 선명하게(Sharpen outline)
- 대상의 윤곽을 강조하여 이미지를 선명하게 합니다.
- 비침 줄이기(Reduce show-through)
- 항목의 텍스트를 선명하게 만들거나 신문에서 비침을 줄이는 등 작업을 합니다.
- 무아레 감소(Reduce moire)
-
무아레 패턴을 줄입니다.
인쇄된 자료는 미세한 점의 집합으로 표시됩니다. "무아레"는 미세한 점들로 인쇄된 사진이나 그림을 스캔할 때 불균일한 색상 변화 또는 줄무늬 패턴이 나타나는 현상을 말합니다.
 참고
참고- 무아레 감소(Reduce moire) 기능을 사용하면 스캔 시간이 평소보다 오래 소요됩니다.
- 제본용 여백 그림자 감소(Reduce gutter shadow)
-
열린 책자를 스캔할 때 페이지 사이에 나타나는 제본용 여백 그림자를 줄입니다.
 중요
중요- 이 기능은 평판에서 스캔하는 경우에만 사용할 수 있습니다.
 참고
참고-
표준 크기가 아닌 항목 또는 지정된 영역을 스캔하는 경우 IJ Scan Utility 메인 화면의 드라이버(Driver)를 클릭하고 스캔하여 제본용 여백 그림자를 수정합니다.
자세한 내용은 "제본용 여백 그림자 수정(Gutter Correction)"을 참조하십시오. - 이 기능을 사용하면 네트워크 연결 시 스캔 시간이 평소보다 더 많이 소요될 수 있습니다.
- 기울어진 텍스트 문서 수정(Correct slanted text document)
-
스캔한 텍스트를 감지하고 문서의 각도(-0.1~-10도 또는 +0.1~+10도 내)를 수정합니다.
 중요
중요-
다음과 같은 유형의 문서는 텍스트가 올바르게 감지되지 않으므로 올바르게 수정되지 않을 수 있습니다.
- 텍스트 라인이 10도 이상 기울어지거나 라인마다 경사 각도가 다른 문서
- 가로 방향과 세로 방향의 텍스트를 모두 포함한 문서
- 너무 크거나 너무 작은 글꼴을 가진 문서
- 작은 양의 텍스트를 가진 문서
- 그림/이미지를 포함한 문서
- 손으로 쓴 텍스트
- 가로 방향과 세로 방향의 라인(테이블)을 모두 포함한 문서
 참고
참고- 기울어진 텍스트 문서 수정(Correct slanted text document) 기능을 사용하면 스캔 시간이 평소보다 오래 소요됩니다.
-
- 텍스트 문서의 방향을 감지하고 이미지를 회전(Detect the orientation of text document and rotate image)
-
스캔한 문서의 텍스트 방향을 감지하여 이미지를 올바른 방향으로 자동으로 회전합니다.
 중요
중요- 설정(일반 설정)(Settings (General Settings)) 대화 상자의 문서 언어(Document Language)에서 선택할 수 있는 언어로 쓰인 텍스트 문서만 지원됩니다.
-
다음과 같은 유형의 설정 또는 문서는 텍스트를 올바르게 감지할 수 없으므로 방향이 감지되지 않을 수 있습니다.
- 해상도가 300dpi에서 600dpi 범위를 초과한 경우
- 글꼴 크기가 8 포인트에서 48 포인트 범위를 초과한 경우
- 특수한 글꼴, 효과, 기울임꼴 또는 손으로 쓴 텍스트를 포함한 문서
- 패턴으로 된 배경을 가진 문서
이런 경우에는 저장 설정(Save Settings) 대화 상자에서 스캔 결과 확인(Check scan results) 확인란을 선택하고 이미지를 회전합니다.
-
(2) 저장 설정 영역
- 파일 이름(File Name)
-
저장할 이미지의 파일 이름을 입력합니다. 파일을 저장할 때 설정한 파일 이름에 날짜와 네 자리 숫자가 "_20XX0101_0001" 형식으로 추가됩니다.
 참고
참고- 현재 날짜의 하위 폴더에 저장(Save to a subfolder with current date) 확인란을 선택하면 설정한 파일 이름에 날짜와 네 자리 숫자가 추가됩니다.
- 저장 위치(Save in)
-
스캔한 이미지를 저장할 폴더를 표시합니다. 폴더를 변경하려면 팝업 메뉴에서 추가...(Add...)를 선택하면 표시되는 대화 상자에서 대상 폴더를 지정합니다.
기본 저장 폴더는 Pictures 폴더입니다.
- 데이터 형식(Data Format)
-
스캔한 이미지를 저장할 때 사용할 데이터 형식을 선택합니다.
JPEG/Exif, TIFF, PNG, PDF, PDF(여러 페이지)(PDF (Multiple Pages)) 또는 자동(Auto)을 선택할 수 있습니다.
 중요
중요- 컬러 모드(Color Mode)가 흑백(Black and White)인 경우 JPEG/Exif를 선택할 수 없습니다.
 참고
참고- 자동(Auto)은 원본 선택(Select Source)에서 자동(Auto)을 선택한 경우에만 나타납니다.
- 네트워크 연결의 경우 데이터 형식(Data Format)에서 TIFF 또는 PNG를 설정하면 스캔 시간이 평소보다 더 많이 소요될 수 있습니다.
- JPEG 이미지 품질(JPEG Image Quality)
-
JPEG 파일의 이미지 품질을 지정할 수 있습니다.
 중요
중요- 이는 데이터 형식(Data Format)에서 JPEG/Exif 또는 자동(Auto)을 선택한 경우에만 나타납니다.
- PDF 압축(PDF Compression)
-
PDF 파일을 저장할 때의 압축 유형을 선택합니다.
- 표준(Standard)
- 일반적으로 이 설정을 선택할 것을 권장합니다.
- 높음(High)
- 저장할 때 파일 크기를 압축하면 네트워크/서버의 부담을 줄일 수 있습니다.
 중요
중요- 이는 데이터 형식(Data Format)에서 PDF 또는 PDF(여러 페이지)(PDF (Multiple Pages))를 선택한 경우에만 표시됩니다.
- 컬러 모드(Color Mode)에서 흑백(Black and White)을 선택한 경우 이 옵션은 나타나지 않습니다.
- 키워드 검색을 지원하는 PDF 파일 만들기(Create a PDF file that supports keyword search)
-
이미지의 텍스트를 텍스트 데이터로 변환하고 키워드 검색을 지원하는 PDF 파일을 만들려면 이 확인란을 선택합니다.
 중요
중요- 이는 데이터 형식(Data Format)에서 PDF, PDF(여러 페이지)(PDF (Multiple Pages)) 또는 자동(Auto)을 선택한 경우에만 나타납니다.
 참고
참고- 설정 대화 상자의
 (일반 설정) 탭에 있는 문서 언어(Document Language)에서 선택한 언어로 검색 가능한 PDF 파일이 생성됩니다.
(일반 설정) 탭에 있는 문서 언어(Document Language)에서 선택한 언어로 검색 가능한 PDF 파일이 생성됩니다.
- 현재 날짜의 하위 폴더에 저장(Save to a subfolder with current date)
-
저장 위치(Save in)에서 지정한 폴더에 현재 날짜 폴더를 만들고 이 폴더에 스캔한 이미지를 저장하려면 이 확인란을 선택합니다. 이름이 "20XX_01_01"(년_월_일)과 같은 폴더가 만들어집니다.
이 확인란을 선택하지 않은 경우 저장 위치(Save in)에 지정된 폴더에 파일이 직접 저장됩니다.
- 스캔 결과 확인(Check scan results)
-
스캔한 후 저장 설정(Save Settings) 대화 상자를 표시합니다.
 중요
중요- 원본 선택(Select Source)이 자동(Auto)인 경우에는 이 항목이 나타나지 않습니다.
(3) 어플리케이션 설정 영역
- 전자 메일 클라이언트(E-mail Client)
-
스캔한 이미지를 첨부하는 데 사용할 전자 메일 클라이언트를 지정합니다.
 참고
참고
- 팝업 메뉴에서 추가...(Add...)를 선택하면 표시되는 대화 상자에서 추가(Add)를 통해 전자 메일 클라이언트를 추가할 수 있습니다.
- 사용 설명(Instructions)
- 본 가이드를 엽니다.
- 기본값(Defaults)
- 표시된 화면의 설정을 기본 설정으로 되돌릴 수 있습니다.

