Kunkin asiakirjan molempien puolten skannaus yhdellä kertaa
ADF:n (automaattisen asiakirjansyöttölaitteen) avulla voit skannata kunkin asiakirjan molemmat puolet yhdellä kertaa.
 Huomautus
Huomautus
- Voit skannata ADF:stä useita asiakirjoja, kun skannaat Asiakirja (Document)-, Mukautettu (Custom)-, Ajuri (Driver)-, OCR- tai Sähköposti (E-mail)-toiminnolla.
Saat lisätietoja skanneriajurin avulla skannaamisesta kohdasta "Skannaus skanneriajurilla". - Seuraavissa kuvauksissa käytetään esimerkkeinä asiakirjojen skannauksen näyttöjä.
-
Aseta asiakirjat ADF:stä.
-
Valitse Asetukset... (Settings...).
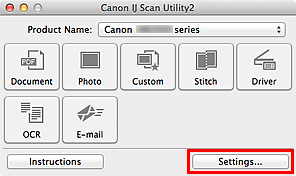
Asetukset-valintaikkuna avautuu.
-
Valitse Asiakirjan skannaus (Document Scan).
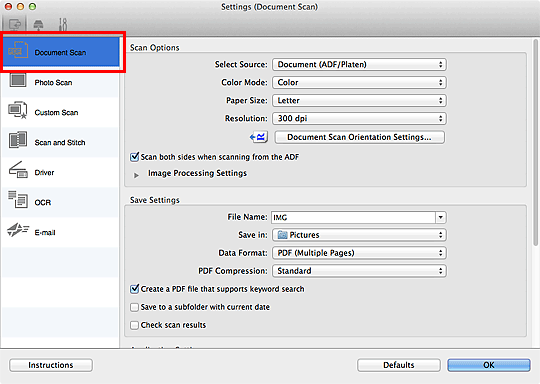
-
Valitse Valitse lähde (Select Source) -asetukseksi Asiakirja (ADF/taso) (Document (ADF/Platen)) tai Asiakirja (ADF kaksipuolinen) (Document (ADF Duplex)).
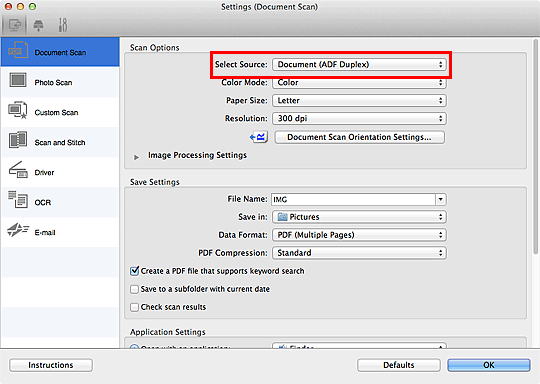
 Huomautus
Huomautus- Valitse Skannauksen asetukset (Scan Options) -kohdassa Skannaa molemmat puolet ADF:stä skannattaessa (Scan both sides when scanning from the ADF) -valintaruutu, kun skannaustapana on Asiakirja (ADF/taso) (Document (ADF/Platen)).
-
Määritä väritila, asiakirjan koko sekä skannaustarkkuus tarvittaessa.
Määritä skannattavien asiakirjojen suunta valitsemalla Dokum. skannaussuunnan asetukset... (Document Scan Orientation Settings...). Näyttöön tulevasta valintaikkunasta voit määrittää Suunta (Orientation)- ja Sidontapuoli (Binding Side)-asetukset.
Kun asetukset on määritetty, valitse OK.
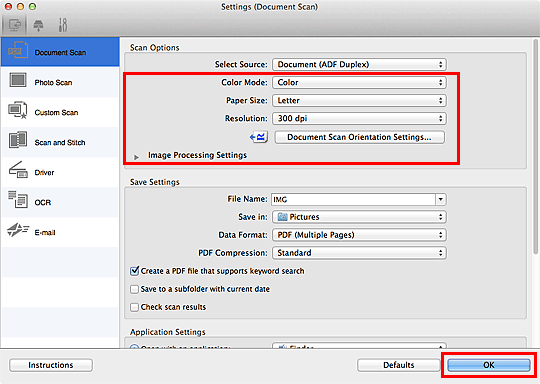
IJ Scan Utility -päänäyttö tulee näkyviin.
 Huomautus
Huomautus-
Lisätietoja Asetukset-valintaikkunan asetuksista on seuraavilla sivuilla.
-
-
Valitse Asiakirja (Document).
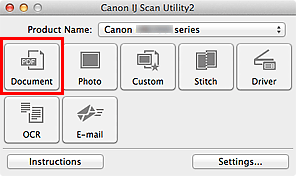
Molemmat asiakirjan puolet skannataan automaattisesti.
 Huomautus
Huomautus
- Peruuta skannaus valitsemalla Peruuta (Cancel).
- Skannatut kuvat tallennetaan kansioon, joka määritetään Asetukset-valintaruudun kohdassa Tallenna kohteeseen (Save in). Voit avata tämän valintaikkunan valitsemalla Asetukset... (Settings...) Kussakin Asetukset-valintaikkunassa voit myös määrittää skannauksen lisäasetukset.

