Beide Seiten jedes Dokuments gleichzeitig scannen
Sie können beide Seiten jedes Dokuments gleichzeitig scannen, indem Sie den ADF (automatischer Dokumenteneinzug) verwenden.
 Hinweis
Hinweis
- Sie können mehrere Dokumente gleichzeitig mit dem ADF scannen, wenn Sie über Dokument (Document), Benutzerdef. (Custom), Treiber (Driver), OCR oder E-Mail (E-mail) scannen.
Weitere Informationen zur Verwendung des Scanner-Treibers finden Sie unter "Scannen mit dem Scanner-Treiber". - Die Bildschirme für das Scannen von Dokumenten werden in den folgenden Beschreibungen als Beispiele verwendet.
-
Legen Sie die Dokumente in den ADF.
-
Klicken Sie auf Einst... (Settings...).
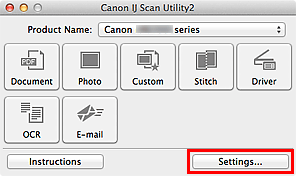
Das Dialogfenster Einstellungen wird angezeigt.
-
Klicken Sie auf Dokument scannen (Document Scan).
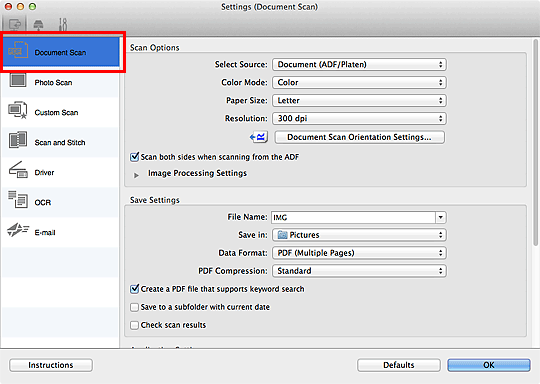
-
Wählen Sie Dokument (ADF/Auflagefläche) (Document (ADF/Platen)) oder Dokument (ADF Duplex) (Document (ADF Duplex)) als Einstellung für Quelle wählen (Select Source).

 Hinweis
Hinweis- Beim Scannen über Dokument (ADF/Auflagefläche) (Document (ADF/Platen)) aktivieren Sie das Kontrollkästchen Beim Scannen vom ADF beidseitig scannen (Scan both sides when scanning from the ADF) unter Scan-Optionen (Scan Options).
-
Geben Sie den erforderlichen Farbmodus, die Dokumentgröße und die Scan-Auflösung an.
Klicken Sie auf Einstell. Dokumentenscanausrichtg... (Document Scan Orientation Settings...), um die Ausrichtung der zu scannenden Dokumente anzugeben. Im angezeigten Dialogfenster können Sie die Ausrichtung (Orientation) und Bindungsseite (Binding Side) angegeben.
Wenn Sie die Einstellungen vorgenommen haben, klicken Sie auf OK.
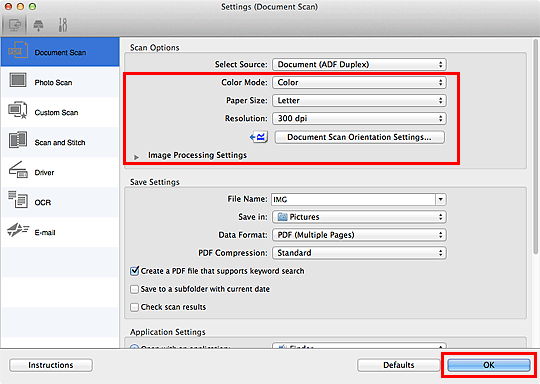
Der Hauptbildschirm von IJ Scan Utility wird angezeigt.
 Hinweis
Hinweis-
Auf den folgenden Seiten finden Sie Einzelheiten zu den Einstellungselementen im Dialogfenster Einstellungen.
-
-
Klicken Sie auf Dokument (Document).
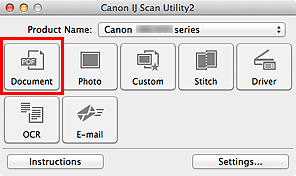
Beide Seiten des Dokuments werden automatisch gescannt.
 Hinweis
Hinweis
- Klicken Sie auf Abbrechen (Cancel), um den Scanvorgang abzubrechen.
- Gescannte Bilder werden in dem Ordner gespeichert, der unter Speichern in (Save in) im entsprechenden Dialogfenster Einstellungen festgelegt ist. Das Dialogfenster wird durch Klicken auf Einst... (Settings...) angezeigt. In jedem Dialogfenster Einstellungen können Sie ebenfalls erweiterte Scaneinstellungen vornehmen.

