图像拼接窗口
在IJ Scan Utility主屏幕中单击拼接以显示图像拼接窗口。
可以扫描大于稿台的项目的左半边和右半边并将其合并成一幅图像。 可以扫描约两倍于稿台大小的项目。
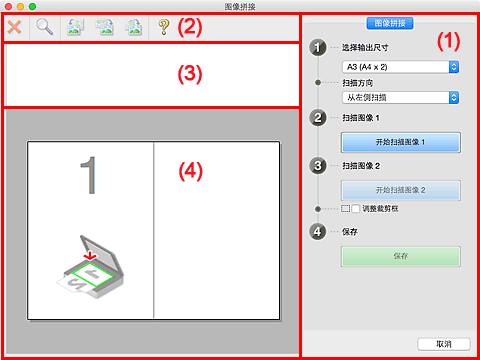
 注释
注释
- 根据选择来源和视图,显示的项目有所不同。
(1) 设置和操作按钮
- 选择输出尺寸
-
- B4 (B5 x 2)
- 分别扫描B4尺寸项目的左半边和右半边。
- A3 (A4 x 2)
- 分别扫描A3尺寸项目的左半边和右半边。
- 11 x 17 (Letter x 2)
- 分别扫描两倍于Letter尺寸的项目的左半边和右半边。
- 全稿台 x 2
- 分别扫描两倍于稿台大小的项目的左半边和右半边。
- 扫描方向
-
- 从左侧扫描
- 在左侧显示第一个扫描图像。
- 从右侧扫描
- 在右侧显示第一个扫描图像。
- 扫描图像 1
-
- 开始扫描图像 1
-
扫描第一个项目。
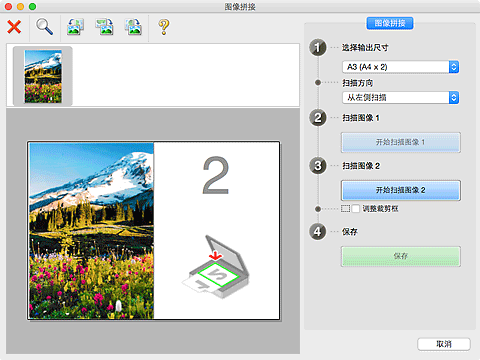
- 扫描图像 2
-
- 开始扫描图像 2
-
扫描第二个项目。
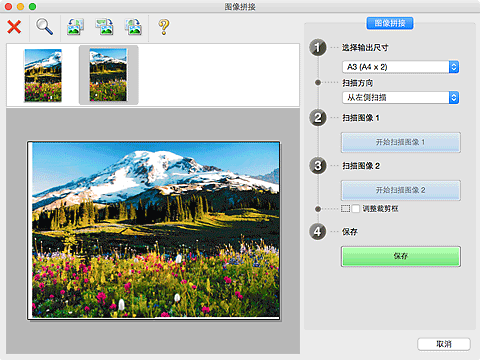
- 调整裁剪框
-
可以在预览中调整扫描区域。
如果未指定区域,将保存选择输出尺寸所选尺寸的图像。 如果指定了区域,则仅扫描和保存裁剪框内的图像。
- 保存
-
- 保存
- 将两个扫描图像保存为一幅图像。
- 取消
- 取消拼接扫描。
(2) 工具栏
可以删除扫描的图像或调整预览的图像。
 (删除)
(删除)- 删除在缩略图视图区域中选择的图像。
 (放大/缩小)
(放大/缩小)-
可以放大或缩小预览图像。
单击预览区域放大显示的图像。
按住Control键的同时单击预览区域缩小显示的图像。
 (向左旋转)
(向左旋转)- 将预览图像逆时针旋转90度。
 (旋转180°)
(旋转180°)- 将预览图像旋转180度。
 (向右旋转)
(向右旋转)- 将预览图像顺时针旋转90度。
 (打开指南)
(打开指南)- 打开该页面。
(3) 缩略图视图区域
显示扫描图像的缩略图。 如果未进行任何扫描,则显示空白。
(4) 预览区域
显示扫描的图像。 可以通过拖动扫描的图像调整布局或检查“(1) 设置和操作按钮”中的设置效果。
未扫描任何图像时:
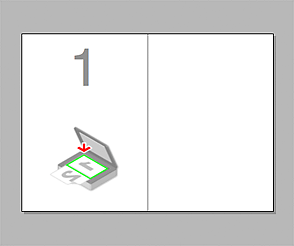
通过单击开始扫描图像 1扫描第一个项目后:
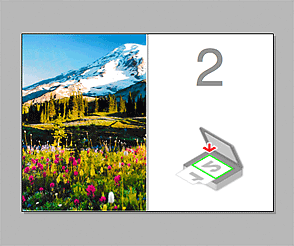
图像按照在扫描方向中指定的方向进行扫描,并在其旁边出现2。
通过单击开始扫描图像 2扫描第二个项目后:

出现两个扫描图像。

